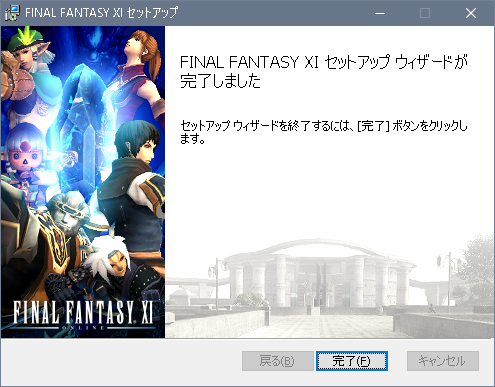インストール
FF11のプログラムをインストールする
ダウンロードと解凍が終わったので、FF11のプログラムをインストールします。
まず、解凍時にできた新しいフォルダ(FFXIFullSetup_JP)に入っている「FFXISetup.exe」をダブルクリックします。
ユーザーアカウント制御ウィンドウが出る場合も「はい」を選択して問題ありません。
まず、解凍時にできた新しいフォルダ(FFXIFullSetup_JP)に入っている「FFXISetup.exe」をダブルクリックします。
ユーザーアカウント制御ウィンドウが出る場合も「はい」を選択して問題ありません。
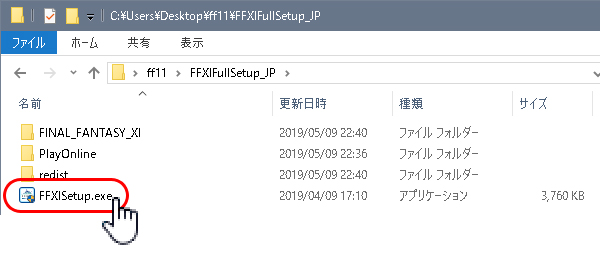
下の画像のようなウィンドウが出てくるので、3つのチェックボックスすべてにチェックを入れて、「インストール」をクリックします。
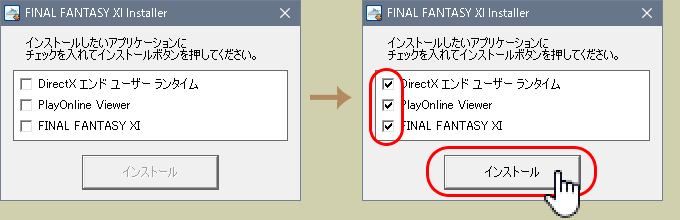
まず最初に「Microsoft DirectX」のインストール画面が出てくるので、「同意します(A)」を選択して「次へ」をクリックして進み、インストールします。
「Microsoft DirectX」はFF11が動作するために必要なプログラムをいくつも集めた便利なパッケージのようなものです。
インストールの完了が表示されたら、「完了」をクリックしてください。
「Microsoft DirectX」はFF11が動作するために必要なプログラムをいくつも集めた便利なパッケージのようなものです。
インストールの完了が表示されたら、「完了」をクリックしてください。
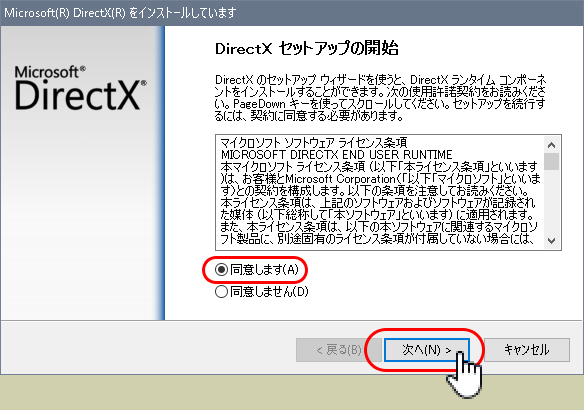
続いて、「PlayOnline Viewer」のインストール画面が表示されます。
「プレイオンラインビューワー(PlayOnline Viewer)」は、FF11へログインするためのシステムを管理しているプログラムです。
「次へ」クリックして進み、次の画面で「本契約の条件に同意します(A)」にチェックを入れて「次へ」をクリックします。
「次へ」をクリックして進んでいくとインストール先のフォルダ設定が出てきますが、そのまま「次へ」をクリックで大丈夫です。
特に必要はないので「デスクトップにPlayOnline Viewewのショートカットを作る」のチェックは外し、「インストール」をクリックします。
PlayOnline Viewew セットアップウィザードの完了が表示されたら、「完了」をクリックしてください。
「プレイオンラインビューワー(PlayOnline Viewer)」は、FF11へログインするためのシステムを管理しているプログラムです。
「次へ」クリックして進み、次の画面で「本契約の条件に同意します(A)」にチェックを入れて「次へ」をクリックします。
「次へ」をクリックして進んでいくとインストール先のフォルダ設定が出てきますが、そのまま「次へ」をクリックで大丈夫です。
特に必要はないので「デスクトップにPlayOnline Viewewのショートカットを作る」のチェックは外し、「インストール」をクリックします。
PlayOnline Viewew セットアップウィザードの完了が表示されたら、「完了」をクリックしてください。
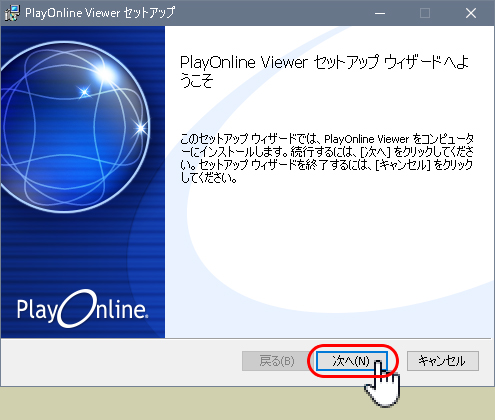
最後にFF11のセットアップ画面が表示されます。
「次へ」クリックして進み、次の画面で「本契約の条件に同意します(A)」にチェックを入れて「次へ」をクリックします。
「次へ」をクリックして進んでいくとまたインストール先のフォルダ設定が出てきますが、変更したい理由がなければ今度もそのまま「次へ」をクリックで大丈夫です。
その後も「次へ」をクリックして進み、ショートカットのチェックはそのままで「インストール」をクリックします。
インストールが始まると、途中で黒いウィンドウにテキストでコマンドなどが書かれたコマンドプロンプトなどのウィンドウが表示されますが、これはFF11の動作に必要な設定を行っているものなので、何もしなくて問題ありません。
「次へ」クリックして進み、次の画面で「本契約の条件に同意します(A)」にチェックを入れて「次へ」をクリックします。
「次へ」をクリックして進んでいくとまたインストール先のフォルダ設定が出てきますが、変更したい理由がなければ今度もそのまま「次へ」をクリックで大丈夫です。
その後も「次へ」をクリックして進み、ショートカットのチェックはそのままで「インストール」をクリックします。
インストールが始まると、途中で黒いウィンドウにテキストでコマンドなどが書かれたコマンドプロンプトなどのウィンドウが表示されますが、これはFF11の動作に必要な設定を行っているものなので、何もしなくて問題ありません。
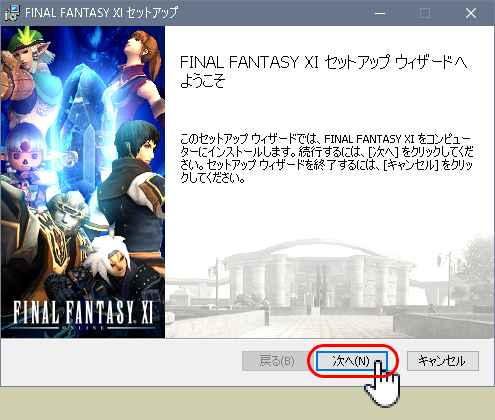
FF11のインストールはおよそ20分ほどで完了します。