気軽にお試し「14日間無料のフリートライアル」
「フリートライアル」では、FF11を14日間無料でプレイできます。
制限として、競売が使えない、エリア全体に向けたチャットや個人へのチャット送信ができない、拡張ディスクの内容は遊べないなどの条件は付きますが、14日間もあればかなり楽しめるのではないかと思います。
なにはともあれ無料ですし、勝手に有料へと切り替えられることもありませんので、気軽に遊んでみることをおすすめします!
なお、途中でプログラムのバージョンアップに1時間ほど時間がかかります。フリートライアルの申し込みから実際のプレイ開始までトータルで約2時間ほどの時間を見てください。
では、フリートライアル開始までの手順を追っていきましょう。
制限として、競売が使えない、エリア全体に向けたチャットや個人へのチャット送信ができない、拡張ディスクの内容は遊べないなどの条件は付きますが、14日間もあればかなり楽しめるのではないかと思います。
なにはともあれ無料ですし、勝手に有料へと切り替えられることもありませんので、気軽に遊んでみることをおすすめします!
なお、途中でプログラムのバージョンアップに1時間ほど時間がかかります。フリートライアルの申し込みから実際のプレイ開始までトータルで約2時間ほどの時間を見てください。
では、フリートライアル開始までの手順を追っていきましょう。
(1)FF11の公式サイトを開く
(2)フリートライアルのバナーをクリック
「はじめよう!フリートライアル」と書かれたバナー画像をクリックします。
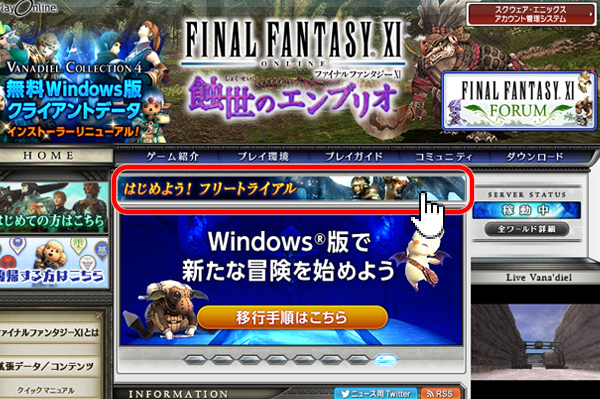
(3)スクエニe-STOREで「フリートライアル」をクリック
スクウェア・エニックスの販売サイト「スクウェア・エニックス e-STORE」のページが開きます。
画面の下に「フリートライアルで制限される事」が書いてありますので、軽く目を通してから「フリートライアル」と書かれた赤いバナーをクリックします。
画面の下に「フリートライアルで制限される事」が書いてありますので、軽く目を通してから「フリートライアル」と書かれた赤いバナーをクリックします。
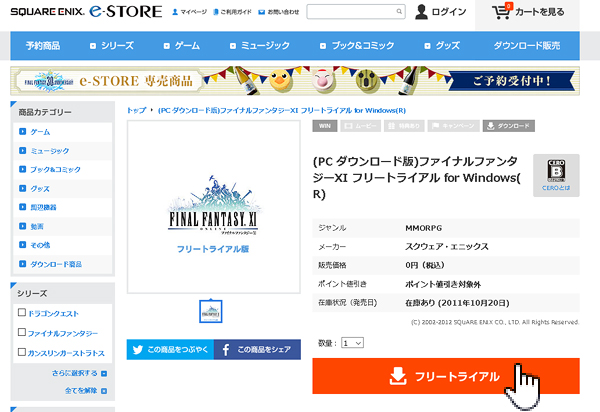
(4)スクウェア・エニックスアカウントを作成 or ログイン
スクウェア・エニックスアカウントの管理画面が出てくるので、アカウントを持っている場合はログインしてください。
他のゲーム用に作ったアカウントでも、問題なく使えます。
スクエニアカウントを持っていない場合は、下の「スクウェア・エニックス アカウント 新規登録」と書かれた青いバナーをクリックして、アカウントを作ります。
なお、スクエニアカウントの登録にはメールアドレスが必要です。また、このアカウントはフリートライアル版の申し込みだけでなく、FF11のプレイにも必要になります。
新規登録が完了した場合、再び下の画像の画面に戻るので登録したIDとパスワードでログインします。
他のゲーム用に作ったアカウントでも、問題なく使えます。
スクエニアカウントを持っていない場合は、下の「スクウェア・エニックス アカウント 新規登録」と書かれた青いバナーをクリックして、アカウントを作ります。
なお、スクエニアカウントの登録にはメールアドレスが必要です。また、このアカウントはフリートライアル版の申し込みだけでなく、FF11のプレイにも必要になります。
新規登録が完了した場合、再び下の画像の画面に戻るので登録したIDとパスワードでログインします。
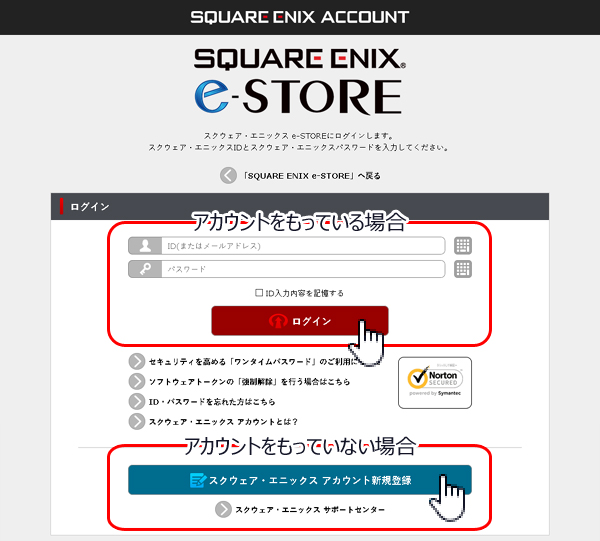
(5)コードが届くメールアドレスを入力・確認する
次に、フリートライアルを遊ぶのに必要な「レジストレーションコード」が送られてくるメールアドレスを入力します。
初期状態では、スクエニアカウントを作った時に入力したメールアドレスが記入されています。別のメールアドレスへ送って欲しい場合は、メールアドレスを入力し直します。
入力したら「次へ」をクリックして進んで行きます。
これで、入力したメールアドレスへレジストレーションコードが送られてきます。
※続けてダウンロード画面が出てきますが、ここではダウンロードを行いません。FF11の公式サイトからダウンロードします。
初期状態では、スクエニアカウントを作った時に入力したメールアドレスが記入されています。別のメールアドレスへ送って欲しい場合は、メールアドレスを入力し直します。
入力したら「次へ」をクリックして進んで行きます。
これで、入力したメールアドレスへレジストレーションコードが送られてきます。
※続けてダウンロード画面が出てきますが、ここではダウンロードを行いません。FF11の公式サイトからダウンロードします。
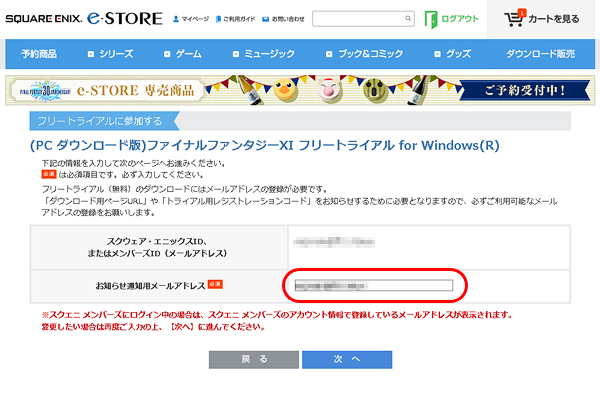
(6)FF11のプログラムをダウンロードする
レジストレーションコードが送られてきているのを確認したら、公式サイトからFF11のプログラムをダウンロードします。
まず、↓のリンクからFF11の公式サイトを開いてください。
ファイナルファンタジーXI 公式サイト(別ウィンドウで開きます)
次に、左上の「VANADIEL COLLECTION 4 無料Windows版クライアントデータ」をクリックします。
まず、↓のリンクからFF11の公式サイトを開いてください。
ファイナルファンタジーXI 公式サイト(別ウィンドウで開きます)
次に、左上の「VANADIEL COLLECTION 4 無料Windows版クライアントデータ」をクリックします。
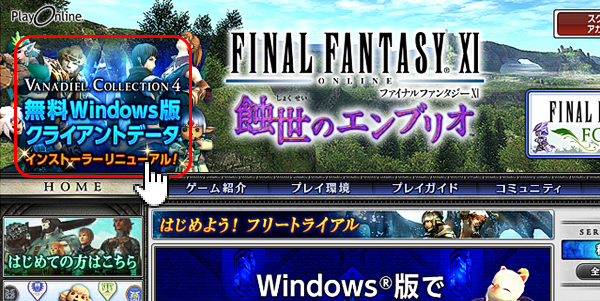
次の画面で「クライアントインストーラーのダウンロード」の欄にリンクがはってある以下の5つのファイルをすべてダウンロードします。
<ダウンロードするファイル>
https://gdl.square-enix.com/ffxi/download/jp/FFXIFullSetup_JP.part1.exe
https://gdl.square-enix.com/ffxi/download/jp/FFXIFullSetup_JP.part2.rar
https://gdl.square-enix.com/ffxi/download/jp/FFXIFullSetup_JP.part3.rar
https://gdl.square-enix.com/ffxi/download/jp/FFXIFullSetup_JP.part4.rar
https://gdl.square-enix.com/ffxi/download/jp/FFXIFullSetup_JP.part5.rar
すべて同じフォルダに保存してください。分かりやすい場所、例えばデスクトップなどで構いません。
左クリックでうまく保存できない場合は、右クリック→名前を付けてリンク先を保存を試してみてください。
1ファイルの容量が1.2~1.5ギガバイトほどあるので合計で1時間弱ほどダウンロードに時間がかかりますが、気長にダウンロードしましょう。
まとめてダウンロードすると返って時間が長引く場合があるので、可能であればファイルは1つずつダウンロードすることをお勧めします。
<ダウンロードするファイル>
https://gdl.square-enix.com/ffxi/download/jp/FFXIFullSetup_JP.part1.exe
https://gdl.square-enix.com/ffxi/download/jp/FFXIFullSetup_JP.part2.rar
https://gdl.square-enix.com/ffxi/download/jp/FFXIFullSetup_JP.part3.rar
https://gdl.square-enix.com/ffxi/download/jp/FFXIFullSetup_JP.part4.rar
https://gdl.square-enix.com/ffxi/download/jp/FFXIFullSetup_JP.part5.rar
すべて同じフォルダに保存してください。分かりやすい場所、例えばデスクトップなどで構いません。
左クリックでうまく保存できない場合は、右クリック→名前を付けてリンク先を保存を試してみてください。
1ファイルの容量が1.2~1.5ギガバイトほどあるので合計で1時間弱ほどダウンロードに時間がかかりますが、気長にダウンロードしましょう。
まとめてダウンロードすると返って時間が長引く場合があるので、可能であればファイルは1つずつダウンロードすることをお勧めします。
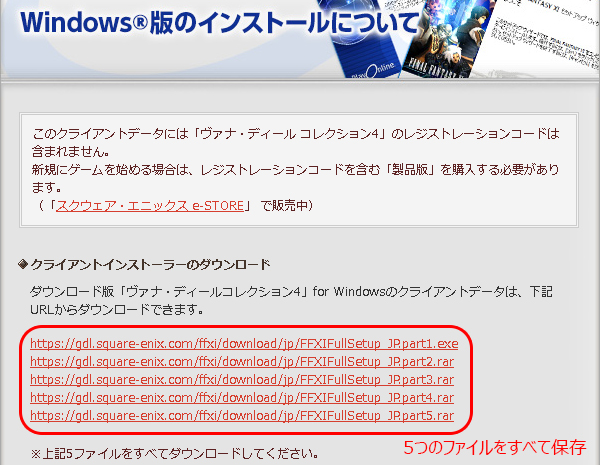
5つのファイルをダウンロードし終わったら、すべて同じフォルダに保存してあることを確認して「FFXIFullSetup_JP.part1.exe」をダブルクリックしてください。しばらくするとダウンロードしたファイルの解凍が始まります。
「WinRAR 自己解凍書庫」というウィンドウが開くので、そのまま「解凍」のボタンをクリックして、解凍が終わるまで数分待ちます。
「WinRAR 自己解凍書庫」というウィンドウが開くので、そのまま「解凍」のボタンをクリックして、解凍が終わるまで数分待ちます。
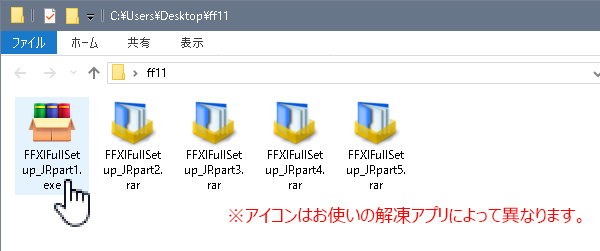
解凍が終わると、ダウンロードしたファイルと同じフォルダに「FFXIFullSetup_JP」という新しいフォルダが現れるので、これを開きます。
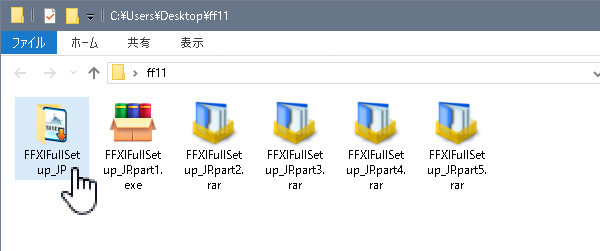
これでダウンロードしたプログラムの解凍は終了です。
(7)FF11のプログラムをインストールする
ダウンロードと解凍が終わったので、FF11のプログラムをインストールします。
まず、解凍時にできた新しいフォルダ(FFXIFullSetup_JP)に入っている「FFXISetup.exe」をダブルクリックします。
ユーザーアカウント制御ウィンドウが出る場合も「はい」を選択して問題ありません。
まず、解凍時にできた新しいフォルダ(FFXIFullSetup_JP)に入っている「FFXISetup.exe」をダブルクリックします。
ユーザーアカウント制御ウィンドウが出る場合も「はい」を選択して問題ありません。
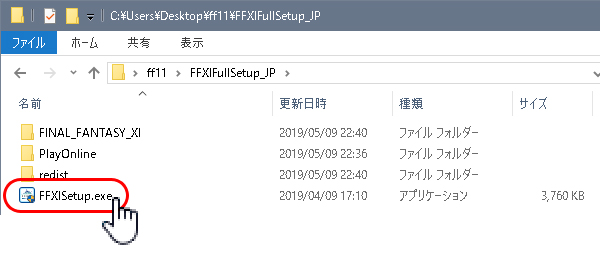
下の画像のようなウィンドウが出てくるので、3つのチェックボックスすべてにチェックを入れて、「インストール」をクリックします。
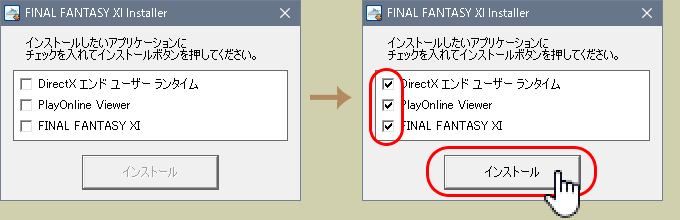
まず最初に「Microsoft DirectX」のインストール画面が出てくるので、「同意します(A)」を選択して「次へ」をクリックして進み、インストールします。
「Microsoft DirectX」はFF11が動作するために必要なプログラムをいくつも集めた便利なパッケージのようなものです。
インストールの完了が表示されたら、「完了」をクリックしてください。
「Microsoft DirectX」はFF11が動作するために必要なプログラムをいくつも集めた便利なパッケージのようなものです。
インストールの完了が表示されたら、「完了」をクリックしてください。
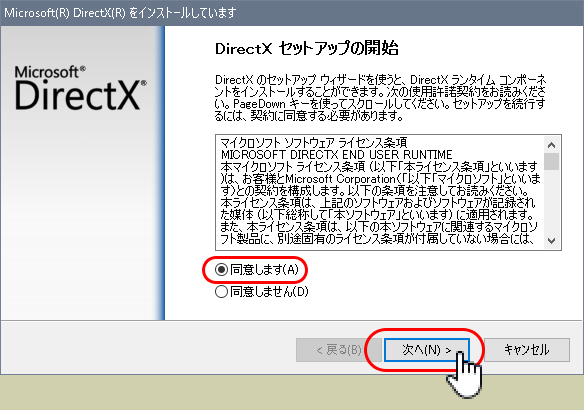
続いて、「PlayOnline Viewer」のインストール画面が表示されます。
「プレイオンラインビューワー(PlayOnline Viewer)」は、FF11へログインするためのシステムを管理しているプログラムです。
「次へ」クリックして進み、次の画面で「本契約の条件に同意します(A)」にチェックを入れて「次へ」をクリックします。
「次へ」をクリックして進んでいくとインストール先のフォルダ設定が出てきますが、そのまま「次へ」をクリックで大丈夫です。
特に必要はないので「デスクトップにPlayOnline Viewewのショートカットを作る」のチェックは外し、「インストール」をクリックします。
PlayOnline Viewew セットアップウィザードの完了が表示されたら、「完了」をクリックしてください。
「プレイオンラインビューワー(PlayOnline Viewer)」は、FF11へログインするためのシステムを管理しているプログラムです。
「次へ」クリックして進み、次の画面で「本契約の条件に同意します(A)」にチェックを入れて「次へ」をクリックします。
「次へ」をクリックして進んでいくとインストール先のフォルダ設定が出てきますが、そのまま「次へ」をクリックで大丈夫です。
特に必要はないので「デスクトップにPlayOnline Viewewのショートカットを作る」のチェックは外し、「インストール」をクリックします。
PlayOnline Viewew セットアップウィザードの完了が表示されたら、「完了」をクリックしてください。
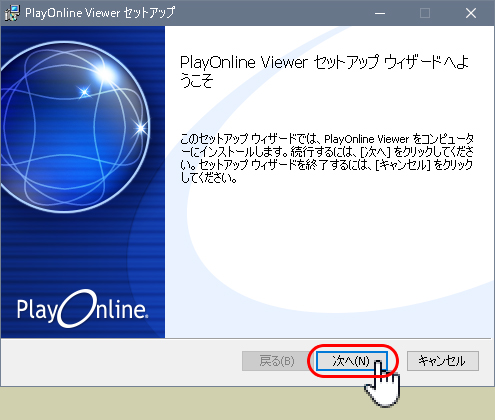
最後にFF11のセットアップ画面が表示されます。
「次へ」クリックして進み、次の画面で「本契約の条件に同意します(A)」にチェックを入れて「次へ」をクリックします。
「次へ」をクリックして進んでいくとまたインストール先のフォルダ設定が出てきますが、変更したい理由がなければ今度もそのまま「次へ」をクリックで大丈夫です。
その後も「次へ」をクリックして進み、ショートカットのチェックはそのままで「インストール」をクリックします。
インストールが始まると、途中で黒いウィンドウにテキストでコマンドなどが書かれたコマンドプロンプトなどのウィンドウが表示されますが、これはFF11の動作に必要な設定を行っているものなので、何もしなくて問題ありません。
「次へ」クリックして進み、次の画面で「本契約の条件に同意します(A)」にチェックを入れて「次へ」をクリックします。
「次へ」をクリックして進んでいくとまたインストール先のフォルダ設定が出てきますが、変更したい理由がなければ今度もそのまま「次へ」をクリックで大丈夫です。
その後も「次へ」をクリックして進み、ショートカットのチェックはそのままで「インストール」をクリックします。
インストールが始まると、途中で黒いウィンドウにテキストでコマンドなどが書かれたコマンドプロンプトなどのウィンドウが表示されますが、これはFF11の動作に必要な設定を行っているものなので、何もしなくて問題ありません。
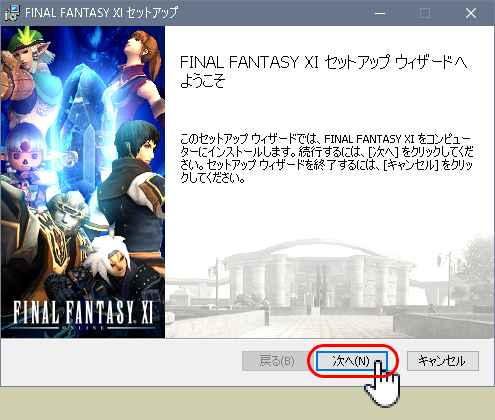
FF11のインストールはおよそ20分ほどで完了します。
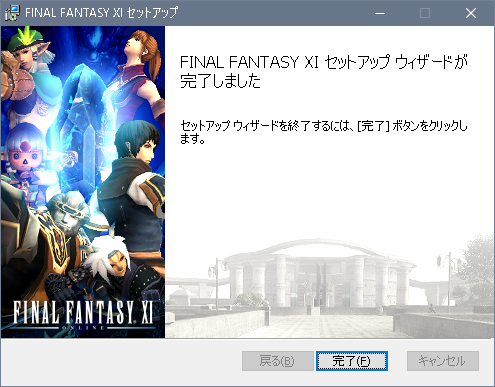
(9)レジストレーションコードの登録とプレイオンライン新規登録
次に、メールで届いたFF11フリートライアルのレジストレーションコードを登録します。
↓のリンクからFF11の公式サイトを開き、右上の「スクウェア・エニックスアカウント管理システム」の赤いバナーをクリックしてください。
ファイナルファンタジーXI 公式サイト(別ウィンドウで開きます)
↓のリンクからFF11の公式サイトを開き、右上の「スクウェア・エニックスアカウント管理システム」の赤いバナーをクリックしてください。
ファイナルファンタジーXI 公式サイト(別ウィンドウで開きます)
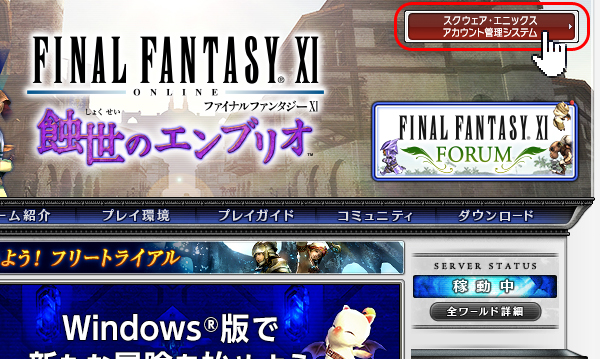
スクウェア・エニックスアカウントの管理画面が出てくるので、(4)で登録したスクウェア・エニックスアカウントでログインします。
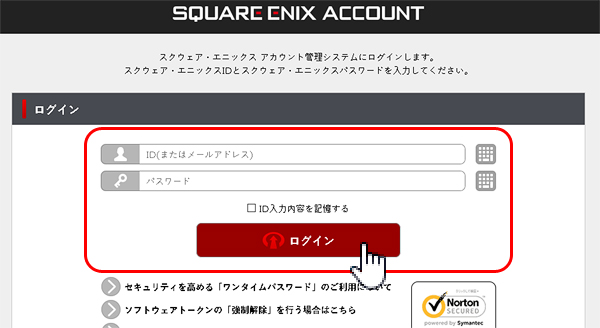
「Play Online / FINAL FANTASY XI サービスアカウント」の青いバナーをクリックします。
新しいスクエニアカウントを作った場合は詳細情報の入力画面が出てくるので、氏名や住所などを入力して「次へ」をクリックします。
新しいスクエニアカウントを作った場合は詳細情報の入力画面が出てくるので、氏名や住所などを入力して「次へ」をクリックします。
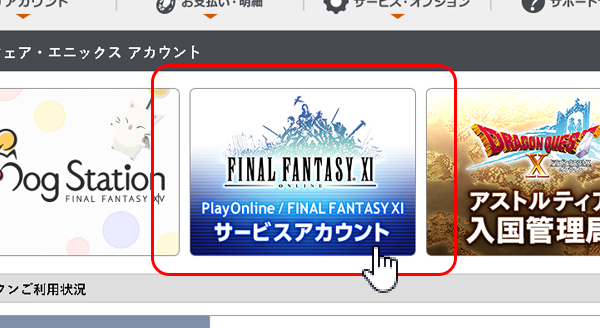
「プレイオンライン新規登録」をクリックします。「次へ」をクリックして進みます。
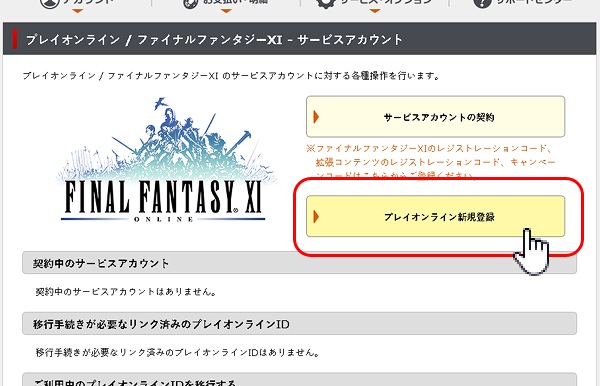
FF11フリートライアルのレジストレーションコードを入力します。
(5)で入力したメールアドレスに、『[スクウェア・エニックス e-STORE]フリートライアル用レジストレーションコードのお知らせ』という件名でフリートライアルのレジストレーションコードが送られてきているので、これを入力します。
4文字ずつコピペで大丈夫です。コピペする際に邪魔なスペースが入らないように気をつけてください。
入力が終わったら「次へ」をクリックします。
キャラクターの引き継ぎについてなどの説明が出てくるので、読み終わったら「次へ」をクリックしてください。
次にFF11の利用規約が表示されるので、「利用規約に同意する」にチェックを入れて「次へ」をクリックします。
(5)で入力したメールアドレスに、『[スクウェア・エニックス e-STORE]フリートライアル用レジストレーションコードのお知らせ』という件名でフリートライアルのレジストレーションコードが送られてきているので、これを入力します。
4文字ずつコピペで大丈夫です。コピペする際に邪魔なスペースが入らないように気をつけてください。
入力が終わったら「次へ」をクリックします。
キャラクターの引き継ぎについてなどの説明が出てくるので、読み終わったら「次へ」をクリックしてください。
次にFF11の利用規約が表示されるので、「利用規約に同意する」にチェックを入れて「次へ」をクリックします。
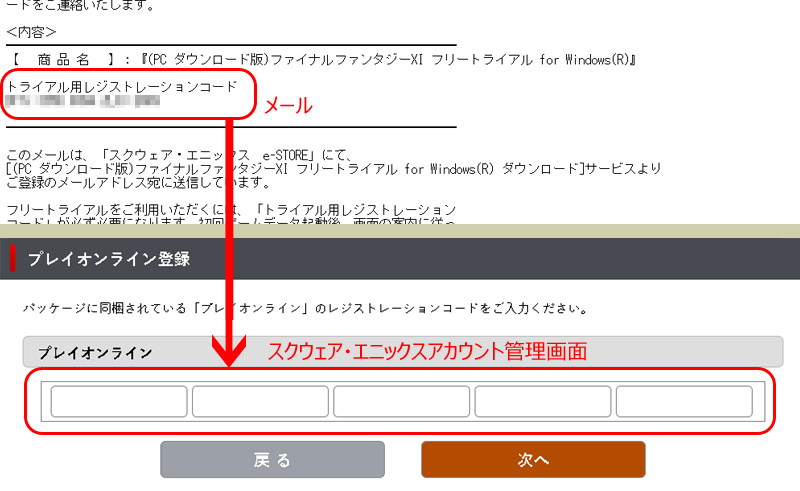
これでプレイオンラインの会員登録とフリートライアルのレジストレーションコードの登録が完了しました。
プレイオンラインビューアーには、登録完了画面に表示されたIDとパスワードでログインします。
登録完了と同時にメールでもこの画面と同じ情報が送られてきているので確認してください。
プレイオンラインビューアーには、登録完了画面に表示されたIDとパスワードでログインします。
登録完了と同時にメールでもこの画面と同じ情報が送られてきているので確認してください。
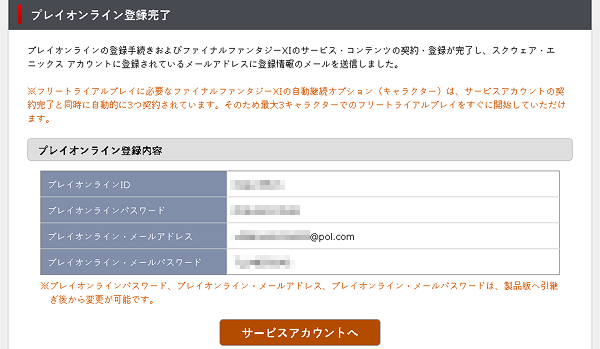
(10)プレイオンラインビューアーのバージョンアップ
次に、プレイオンラインビューアーのバージョンアップを行います。
インストールの際に作ったFF11のショートカットアイコンをダブルクリックするか、Windowsボタンを押してプログラムの「P」グループの「PlayOnline」の中の「PlayOnline」をクリックして、プレイオンラインビューアーを起動させてください。
プレイオンラインビューアーが起動してバージョンアップの画面が出てきますので、「次へ進む」→「バージョンアップ」の順にクリックします。
バージョンアップは数分で完了します。
もう一度「次へ進む」をクリックして、プレイオンラインビューアーを再起動させます。
再起動時にエラーが出た場合は、もう一度FF11のショートカットかプログラムからプレイオンラインビューアーを起動してください。
インストールの際に作ったFF11のショートカットアイコンをダブルクリックするか、Windowsボタンを押してプログラムの「P」グループの「PlayOnline」の中の「PlayOnline」をクリックして、プレイオンラインビューアーを起動させてください。
プレイオンラインビューアーが起動してバージョンアップの画面が出てきますので、「次へ進む」→「バージョンアップ」の順にクリックします。
バージョンアップは数分で完了します。
もう一度「次へ進む」をクリックして、プレイオンラインビューアーを再起動させます。
再起動時にエラーが出た場合は、もう一度FF11のショートカットかプログラムからプレイオンラインビューアーを起動してください。
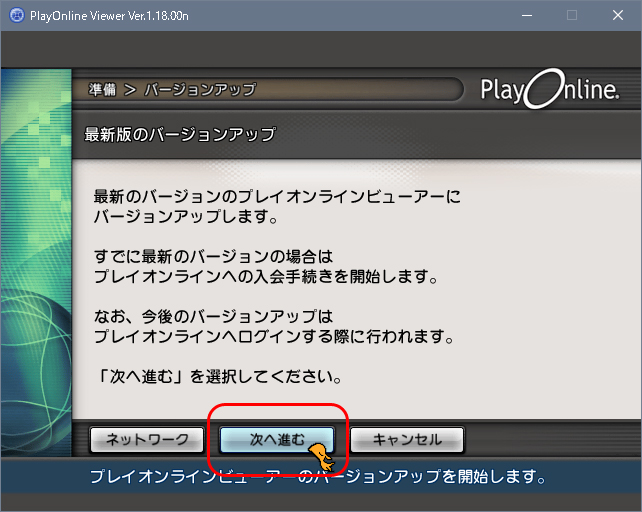
(11)プレイオンラインビューアーにログイン
次に、(9)のプレイオンライン登録時に発行されたプレイオンラインIDとパスワードで、プレイオンラインビューアーにログインします。
プレイオンラインビューアーの画面で、「すでにプレイオンラインに入会しているお客様はこちら!」をクリックします。
プレイオンラインビューアーの画面で、「すでにプレイオンラインに入会しているお客様はこちら!」をクリックします。
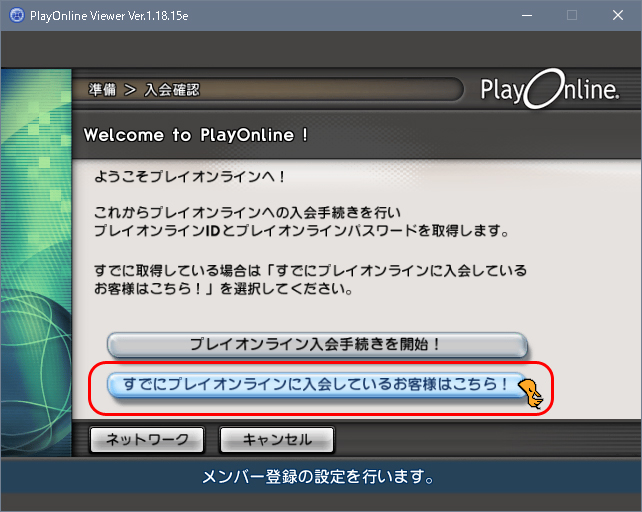
「メンバー登録」を行います。
これは、IDとパスワードを保存しておくための設定です。
以下の通りに入力・設定をして、「登録」をクリックしてください。
<メンバー登録の入力・設定>
・メンバー名:自分でわかりやすい名前を英数字で自由につけてください。
・プレイオンラインID:プレイオンラインに登録時に表示されたIDです。メールでも送られてきています。
・パスワード設定:クリックして「入力して保存する」を選びます。
・プレイオンラインパスワード:プレイオンライン登録時に表示されたパスワードです。メールでも送られてきています。
・メンバーパスワード:入力しなくて大丈夫です。
・スクウェア・エニックスID:スクウェア・エニックスアカウントのIDを入力してください。
・ワンタイムパスワード:「使用しない」のままで大丈夫です。
無事登録が完了したら「今すぐプレイオンラインにログインする!」をクリックします。
これは、IDとパスワードを保存しておくための設定です。
以下の通りに入力・設定をして、「登録」をクリックしてください。
<メンバー登録の入力・設定>
・メンバー名:自分でわかりやすい名前を英数字で自由につけてください。
・プレイオンラインID:プレイオンラインに登録時に表示されたIDです。メールでも送られてきています。
・パスワード設定:クリックして「入力して保存する」を選びます。
・プレイオンラインパスワード:プレイオンライン登録時に表示されたパスワードです。メールでも送られてきています。
・メンバーパスワード:入力しなくて大丈夫です。
・スクウェア・エニックスID:スクウェア・エニックスアカウントのIDを入力してください。
・ワンタイムパスワード:「使用しない」のままで大丈夫です。
無事登録が完了したら「今すぐプレイオンラインにログインする!」をクリックします。
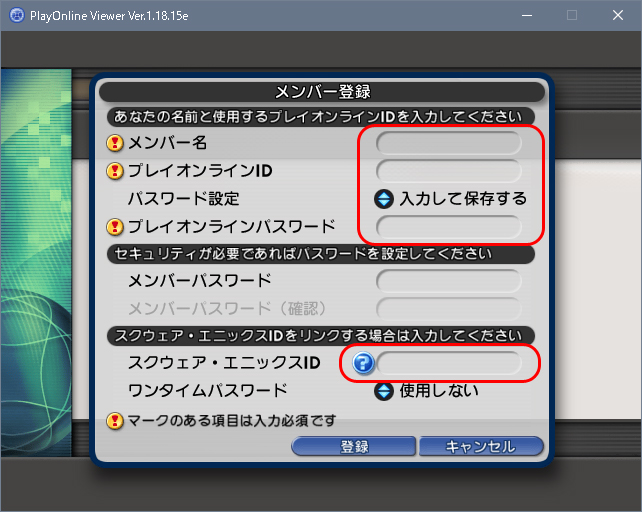
登録したメンバー名が表示されるので、クリックします。
次の画面で「ログイン」をクリックします。
次の画面で「ログイン」をクリックします。
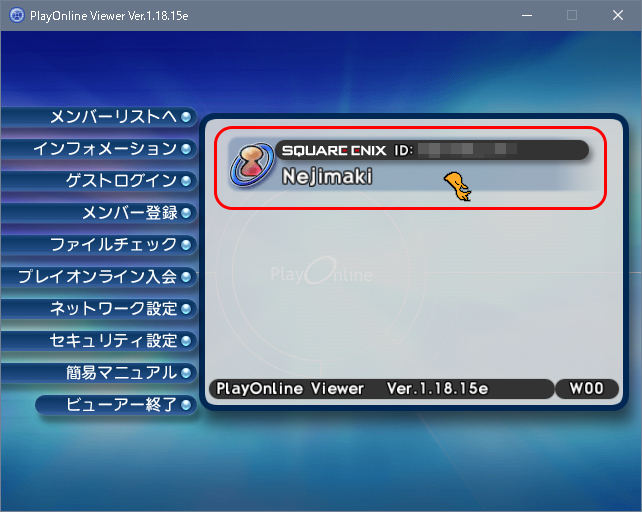
パスワードの入力画面が表示されるので、(4)で登録したスクウェア・エニックスアカウントのパスワードを入力します。
プレイオンラインのパスワードではなく、スクウェア・エニックスアカウントのパスワードなので、注意してください。
パスワードを入力したら「接続する」をクリックします。
ちなみに、ここで「起動直後にこのメンバーでオートログインする」にチェックを入れておくと、次回以降このパスワード入力画面から始まります。
プレイオンラインのパスワードではなく、スクウェア・エニックスアカウントのパスワードなので、注意してください。
パスワードを入力したら「接続する」をクリックします。
ちなみに、ここで「起動直後にこのメンバーでオートログインする」にチェックを入れておくと、次回以降このパスワード入力画面から始まります。
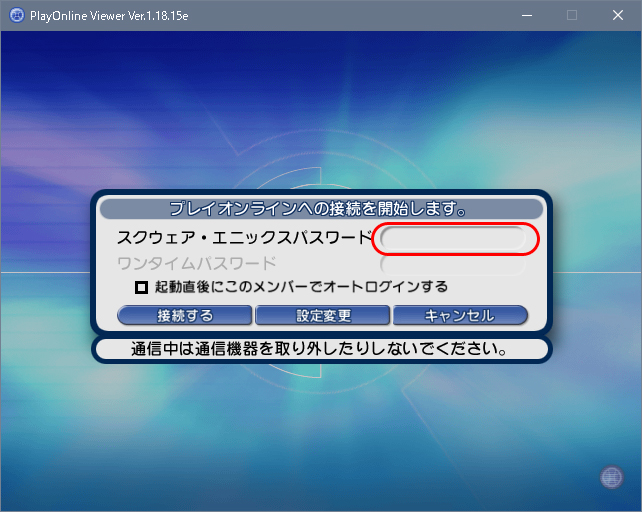
初めてプレイオンラインビューアーにログインした時には、まずハンドルネームを設定します。
このハンドルネームはプレイオンラインビューアー上での名前のような役割になります。
また、FF11のキャラクターとも紐づけされて、FF11でフレンドになった相手にも表示されます。
入力したら「登録する」「はい」と順にクリックして進みます。
プロフィール登録画面が出てきますが、FF11を遊ぶだけであればプロフィールの編集は不要です。
以上でプレイオンラインビューアーへのログインは完了です。
FF11にログインする準備が整いました。
このハンドルネームはプレイオンラインビューアー上での名前のような役割になります。
また、FF11のキャラクターとも紐づけされて、FF11でフレンドになった相手にも表示されます。
入力したら「登録する」「はい」と順にクリックして進みます。
プロフィール登録画面が出てきますが、FF11を遊ぶだけであればプロフィールの編集は不要です。
以上でプレイオンラインビューアーへのログインは完了です。
FF11にログインする準備が整いました。
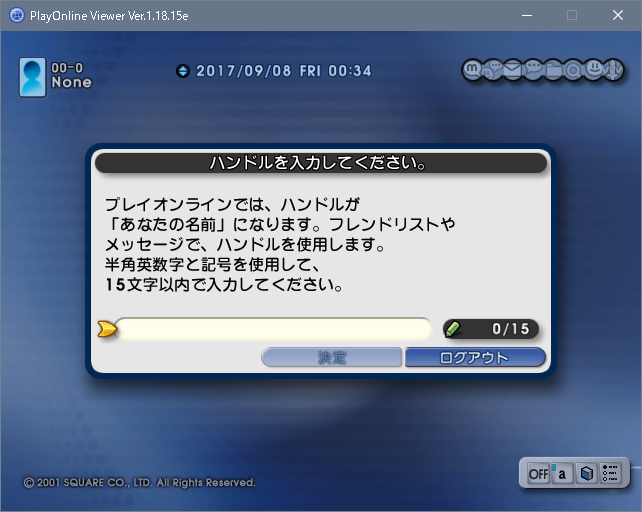
(12)FF11にログイン、バージョンアップをする
次に、プレイオンラインビューアーからFF11にログインします。
プレイオンラインビューアーの画面から「ファイナルファンタジーXI」をクリックします。
FF11のショートカットから起動した場合は、画面左のクリスタルのアイコンからもログインできます。
プレイオンラインビューアーの画面から「ファイナルファンタジーXI」をクリックします。
FF11のショートカットから起動した場合は、画面左のクリスタルのアイコンからもログインできます。
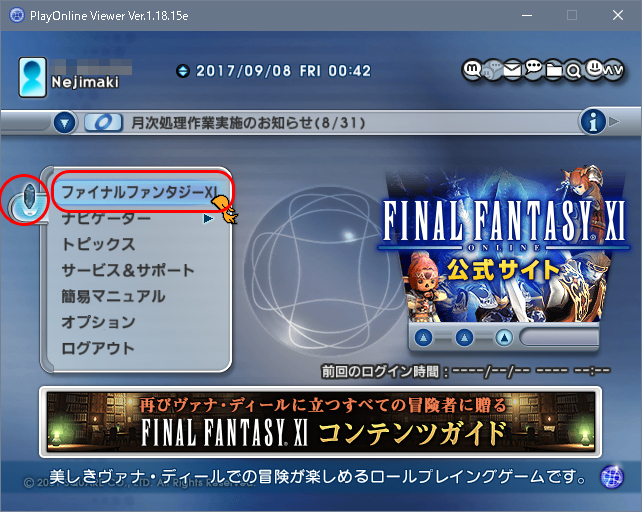
プレイオンラインビューアー上のFF11タイトル画面が表示されました。
「プレイ」をクリックして画面を進めてください。
「プレイ」をクリックして画面を進めてください。
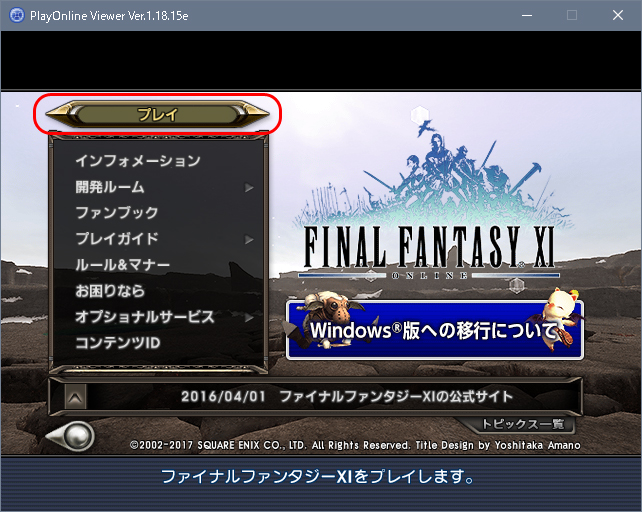
「バージョンアップ」をクリックしてください。
FF11のプログラムを最新の状態にするバージョンアップが始まります。
FF11のプログラムを最新の状態にするバージョンアップが始まります。
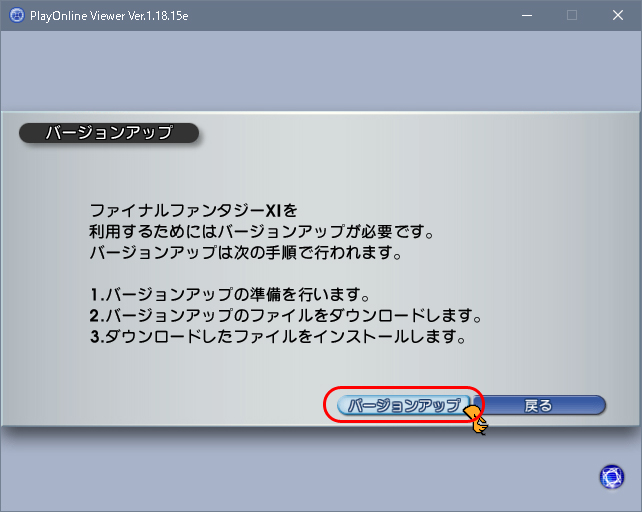
バージョンアップには、
「1.バージョンアップの準備」:チェックファイル(約16分)
「2.バージョンアップファイルのダウンロード」:ダウンロード(約2分)
「3.バージョンアップファイルのインストール」:インストール(数十秒)
の3つの段階があります。
以前はファイルのダウンロードに1時間以上かかっていたものの、現在は最初にダウンロードするファイルがより最新のバージョンのものに近くなったため、バージョンアップは30分もかからずに終了します。
「1.バージョンアップの準備」:チェックファイル(約16分)
「2.バージョンアップファイルのダウンロード」:ダウンロード(約2分)
「3.バージョンアップファイルのインストール」:インストール(数十秒)
の3つの段階があります。
以前はファイルのダウンロードに1時間以上かかっていたものの、現在は最初にダウンロードするファイルがより最新のバージョンのものに近くなったため、バージョンアップは30分もかからずに終了します。
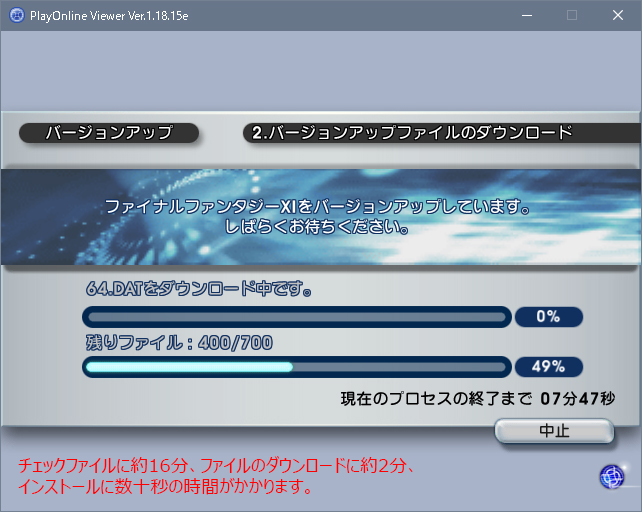
(13)コンフィグで設定する
バージョンアップが終了して「OK」をクリックすると、小さなウィンドウでFF11が起動します。
この状態ではコンフィグの設定が行われていないため、解像度も荒く遊びにくい状態です。
バージョンアップが終わったら早速遊びたいところですが、最後の下準備としてコンフィグの調整をします。
まずはFF11のオープニングをEnterキーでカットして、規約の確認で「いいえ」を選択してプレイオンラインビューアーに戻ります。
そして、ESCキーで画面を戻って行き、ログアウトしてプレイオンラインビューアーを終了させてください。
プレイオンラインビューアーが閉じたら、まずはプレイオンラインビューアーのコンフィグから設定します。
デスクトップ左下のWindosボタンからプログラムの「P」から始まるグループの「PlayOnline」をクリックして、その中にある「PlayOnline Viewer Config」を起動します。
※コンフィグの設定はプレイオンラインビューアーやFF11が起動している状態では行えません。
この状態ではコンフィグの設定が行われていないため、解像度も荒く遊びにくい状態です。
バージョンアップが終わったら早速遊びたいところですが、最後の下準備としてコンフィグの調整をします。
まずはFF11のオープニングをEnterキーでカットして、規約の確認で「いいえ」を選択してプレイオンラインビューアーに戻ります。
そして、ESCキーで画面を戻って行き、ログアウトしてプレイオンラインビューアーを終了させてください。
プレイオンラインビューアーが閉じたら、まずはプレイオンラインビューアーのコンフィグから設定します。
デスクトップ左下のWindosボタンからプログラムの「P」から始まるグループの「PlayOnline」をクリックして、その中にある「PlayOnline Viewer Config」を起動します。
※コンフィグの設定はプレイオンラインビューアーやFF11が起動している状態では行えません。
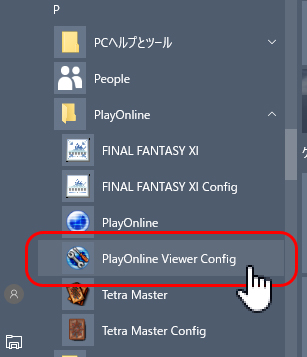
最初に「ゲームパッドを使用する」にチェックを入れます。「ゲームパッドの設定」がクリックできるようになるので、設定を行います。
一概には言えませんが、ゲームパッド右側の4つのボタンを上下左右に分けたとすると、決定を右、キャンセルを下、ナビゲーター表示を左、各メニュー表示を上に設定すると操作しやすいと思います。
「アンカー操作の設定」には、十字キーを割り当ててください。
設定が終わったら、「閉じる」をクリックして設定を保存・終了させてください。
次に、同じようにWindowsボタン→「P」のグループ→「PlayOnline」→「FINAL FANTASY XI Config」を起動します。
一概には言えませんが、ゲームパッド右側の4つのボタンを上下左右に分けたとすると、決定を右、キャンセルを下、ナビゲーター表示を左、各メニュー表示を上に設定すると操作しやすいと思います。
「アンカー操作の設定」には、十字キーを割り当ててください。
設定が終わったら、「閉じる」をクリックして設定を保存・終了させてください。
次に、同じようにWindowsボタン→「P」のグループ→「PlayOnline」→「FINAL FANTASY XI Config」を起動します。
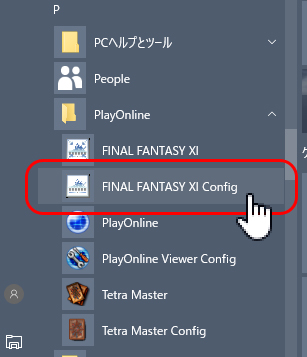
では、FF11のコンフィグを見ていきましょう。
何度か調整をすることになると思いますので、まずは「その他」タブの「ショートカットの作成」をクリックして、デスクトップからショートカットでコンフィグ設定を起動できるようにしておきましょう。
何度か調整をすることになると思いますので、まずは「その他」タブの「ショートカットの作成」をクリックして、デスクトップからショートカットでコンフィグ設定を起動できるようにしておきましょう。

まずは、最初の「全般」タブの設定からです。
<全般タブ>
画面解像度
・スクリーンモード:FF11を全画面(フルスクリーン)かウィンドウに表示させるかを選択できます。全画面だと他のアプリケーションを操作できなくなってしまうので、「ウィンドウ」がおすすめです。
・画面解像度:FF11の画面の解像度を設定します。大きいほど画面が大きく、細かくきれいになります。
モニタの解像度に合わせて調整しましょう。デスクトップ上を右クリックして「ディスプレイ設定」をクリックするとモニタの解像度が表示されるので、これよりひと回り小さいサイズに設定してください。(例:ディスプレイの解像度が1920x1080→1600x900~1680x1050)
・UIサイズ:FF11の画面全体に対して、メニューやメッセージウィンドウなどのユーザーインターフェイス(UI)をどれくらいの大きさにするかを調節します。デスクトップPCで遊ぶなら小さい方がおおむね見やすいですが、ポータブルPCなどで遊ぶ場合は大きめにすると遊びやすいでしょう。
画質設定
・プリセット:次の「グラフィック詳細設定」タブで設定するテクスチャなどの品質を一括設定します。品質を個別に設定すると自動的にカスタムが選ばれますが、基本的にここで変更する必要はありません。
明るさ調整
・左にスライドさせるとゲーム画面が暗くなり、右にスライドさせると明るくなります。洞窟の中が暗すぎる時などの調整に使います。
・起動時にオープニングムービーを再生する:チェックをはずしておくと、FF11のタイトル画面の前に挿入されるオープニングムービーを飛ばすことができます。初回以降はチェックをはずしておきましょう。
<全般タブ>
画面解像度
・スクリーンモード:FF11を全画面(フルスクリーン)かウィンドウに表示させるかを選択できます。全画面だと他のアプリケーションを操作できなくなってしまうので、「ウィンドウ」がおすすめです。
・画面解像度:FF11の画面の解像度を設定します。大きいほど画面が大きく、細かくきれいになります。
モニタの解像度に合わせて調整しましょう。デスクトップ上を右クリックして「ディスプレイ設定」をクリックするとモニタの解像度が表示されるので、これよりひと回り小さいサイズに設定してください。(例:ディスプレイの解像度が1920x1080→1600x900~1680x1050)
・UIサイズ:FF11の画面全体に対して、メニューやメッセージウィンドウなどのユーザーインターフェイス(UI)をどれくらいの大きさにするかを調節します。デスクトップPCで遊ぶなら小さい方がおおむね見やすいですが、ポータブルPCなどで遊ぶ場合は大きめにすると遊びやすいでしょう。
画質設定
・プリセット:次の「グラフィック詳細設定」タブで設定するテクスチャなどの品質を一括設定します。品質を個別に設定すると自動的にカスタムが選ばれますが、基本的にここで変更する必要はありません。
明るさ調整
・左にスライドさせるとゲーム画面が暗くなり、右にスライドさせると明るくなります。洞窟の中が暗すぎる時などの調整に使います。
・起動時にオープニングムービーを再生する:チェックをはずしておくと、FF11のタイトル画面の前に挿入されるオープニングムービーを飛ばすことができます。初回以降はチェックをはずしておきましょう。
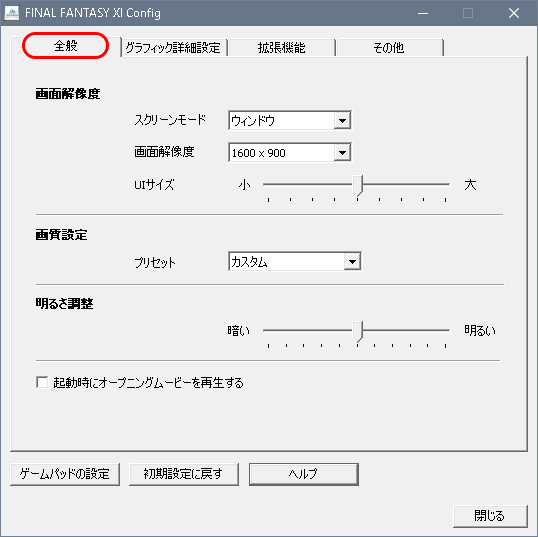
2つめのタブは、「グラフィック詳細設定」です。
<グラフィック詳細設定タブ>
スクリーン設定
・描画精度:「全般」タブの「画面解像度」で設定したサイズの中で、どれくらい細かくグラフィックを表示させるかを設定します。スライダーを右に動かすほど高精細な画質になりますが、その分パソコンの要求スペックも高くなります。画面解像度と同じ設定で遊んでみて、必要ならば調整してください。
・画面解像度の比率を維持する:チェックを入れておくと、「描画精度」で選択できる画面比率が「画面解像度」で設定したサイズと同じ比率に固定されます。チェックを外すとグラフィックの縦横の比率が変わってしまうので、基本的にチェックを入れたままでOKです。
品質
・テクスチャ品質:ライトや雲などのテクスチャの細かさを設定します。標準にするとテクスチャが荒く、動作が軽くなります。高品質にするとテクスチャがきれいに、動作が重くなります。真ん中はその中間です。実際にプレイして軽く/重く感じたらいじってみてください。
・2Dマップの表現:ゲーム内のマップを表示するテクスチャの細かさを設定します。標準では荒め、高品質にするときれいになります。動作が重いと感じたら標準に設定してください。
・フォント:文字のテクスチャの細かさを設定します。標準では荒め、真ん中だとややきれいに、高品質にすると解像度の高い別のフォントになってさらにきれいになります。高品質で動作が重いと感じたら調整してください。
・植物の動き:草木の揺れを設定します。なしでは揺れません。真ん中だと揺れます。なめらかだとよりスムーズに揺れます。なしだとさびしいので、重さが気になるなら真ん中、気にならないなら高品質に設定してください。
・遠距離表現を精細にする:チェックを入れると、遠くのものがよりきれいに表示されるようになります。多少重くなるので、動作を軽くしたい場合はチェックを外してください。
・陰影による凹凸表現を強化する:チェックを入れると、地形の凹凸の表示がきれいになります。その分重くなるので、動作が重いと感じたらチェックを外してください。
<グラフィック詳細設定タブ>
スクリーン設定
・描画精度:「全般」タブの「画面解像度」で設定したサイズの中で、どれくらい細かくグラフィックを表示させるかを設定します。スライダーを右に動かすほど高精細な画質になりますが、その分パソコンの要求スペックも高くなります。画面解像度と同じ設定で遊んでみて、必要ならば調整してください。
・画面解像度の比率を維持する:チェックを入れておくと、「描画精度」で選択できる画面比率が「画面解像度」で設定したサイズと同じ比率に固定されます。チェックを外すとグラフィックの縦横の比率が変わってしまうので、基本的にチェックを入れたままでOKです。
品質
・テクスチャ品質:ライトや雲などのテクスチャの細かさを設定します。標準にするとテクスチャが荒く、動作が軽くなります。高品質にするとテクスチャがきれいに、動作が重くなります。真ん中はその中間です。実際にプレイして軽く/重く感じたらいじってみてください。
・2Dマップの表現:ゲーム内のマップを表示するテクスチャの細かさを設定します。標準では荒め、高品質にするときれいになります。動作が重いと感じたら標準に設定してください。
・フォント:文字のテクスチャの細かさを設定します。標準では荒め、真ん中だとややきれいに、高品質にすると解像度の高い別のフォントになってさらにきれいになります。高品質で動作が重いと感じたら調整してください。
・植物の動き:草木の揺れを設定します。なしでは揺れません。真ん中だと揺れます。なめらかだとよりスムーズに揺れます。なしだとさびしいので、重さが気になるなら真ん中、気にならないなら高品質に設定してください。
・遠距離表現を精細にする:チェックを入れると、遠くのものがよりきれいに表示されるようになります。多少重くなるので、動作を軽くしたい場合はチェックを外してください。
・陰影による凹凸表現を強化する:チェックを入れると、地形の凹凸の表示がきれいになります。その分重くなるので、動作が重いと感じたらチェックを外してください。
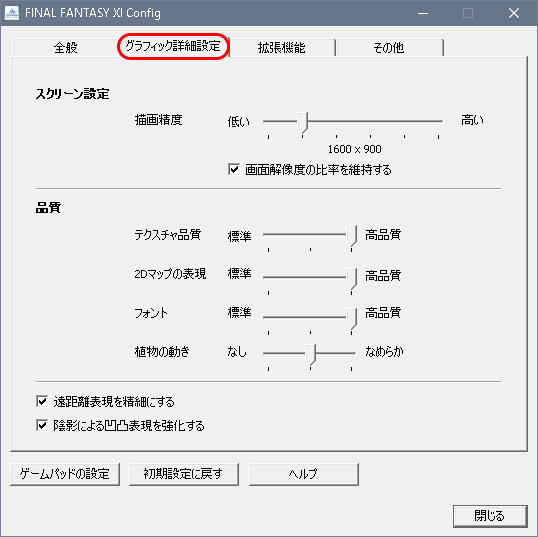
3つめのタブは、「拡張機能」です。
<拡張機能タブ>
設定およびスクリーンショットの保存フォルダ
・フォルダ指定:「参照」をクリックしてフォルダを選択してください。ここで設定したフォルダにスクリーンショットが保存されます。
・画面解像度に合わせたサイズのスクリーンショットを保存する:チェックを入れてください。チェックが入っていないと、荒く小さなスクリーンショットになってしまいます。
ゲーム内設定
・「保存」をクリックして先に進むと、マクロやマップに書いたマーカー、アイテムや魔法の並び順、装備セットやゲーム内コンフィグなどの内容を外部ファイル(.xis)に書き出すことができます。このファイルを「復元」で読み込むと、書き出した内容を復活させることができるのでインストールし直した時のためのバックアップに役立ちます。
<拡張機能タブ>
設定およびスクリーンショットの保存フォルダ
・フォルダ指定:「参照」をクリックしてフォルダを選択してください。ここで設定したフォルダにスクリーンショットが保存されます。
・画面解像度に合わせたサイズのスクリーンショットを保存する:チェックを入れてください。チェックが入っていないと、荒く小さなスクリーンショットになってしまいます。
ゲーム内設定
・「保存」をクリックして先に進むと、マクロやマップに書いたマーカー、アイテムや魔法の並び順、装備セットやゲーム内コンフィグなどの内容を外部ファイル(.xis)に書き出すことができます。このファイルを「復元」で読み込むと、書き出した内容を復活させることができるのでインストールし直した時のためのバックアップに役立ちます。
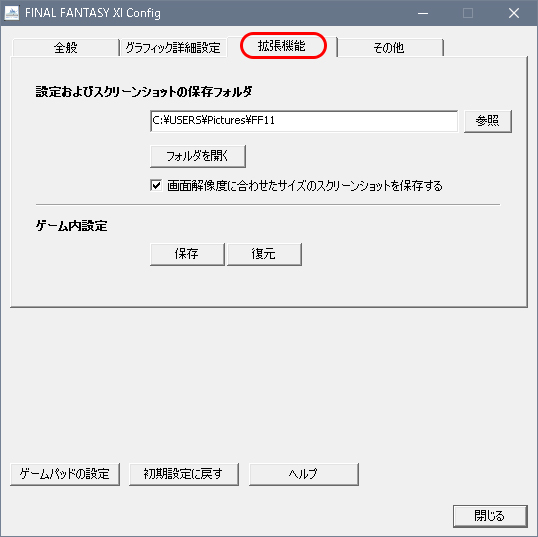
4つめは「その他」タブです。
<その他タブ>
サウンドを再生する
・効果音同時発音数:同時に鳴る効果音の上限を12~20の間で設定します。多い方が楽しい気がしますが、そんなにたくさん同時に聞き取れないのでお好きな数で設定してください。
・非アクティブ状態でサウンドを再生する:チェックを入れると、FF11以外のアプリケーションを使っている時にもFF11のBGMや効果音が鳴り続けます。例えば、FF11をやりつつブラウザで動画を見る時なども、動画の音にFF11の音が混ざり続けます。基本的にはチェックを外しておいて問題ありません。
レガシー設定
・古いバージョンのコンフィグで設定できた項目の内、現在では設定することにあまり意味のない項目がまとめられています。レガシー設定にチェックを入れることで変更できますが、基本的にはチェックを外して無視しておいて問題ありません。
・キャラクター作成シーンを簡易グラフィックにする:チェックを外すとキャラクター作成時のムービーが静止画に変更されます。
・ハードウェアマウスカーソルを有効にする:チェックを入れると、マウスカーソルの処理をFF11ではなくパソコン側で行います。
・Media Center に対応する:Windows XP用の設定なので、Windows10では使用できません。
・特定グラフィックボードで安定化させる:かつて一部のグラフィックボードで発生していた不具合を解消する設定です。現在は不要な設定です。
FINAL FANTASY XIのファイルチェック
・ファイルチェック設定:次にFF11を起動する時に、ファイルが破損していないかの確認を行うように設定できます。このチェックで不具合が解消する場合もありますが、時間がかかるので必要な時にのみ設定してください。
デスクトップにショートカットアイコンを作成する
・ショートカットの作成:デスクトップに、このコンフィグ設定アプリケーションを起動するためのショートカットを作成します。
<その他タブ>
サウンドを再生する
・効果音同時発音数:同時に鳴る効果音の上限を12~20の間で設定します。多い方が楽しい気がしますが、そんなにたくさん同時に聞き取れないのでお好きな数で設定してください。
・非アクティブ状態でサウンドを再生する:チェックを入れると、FF11以外のアプリケーションを使っている時にもFF11のBGMや効果音が鳴り続けます。例えば、FF11をやりつつブラウザで動画を見る時なども、動画の音にFF11の音が混ざり続けます。基本的にはチェックを外しておいて問題ありません。
レガシー設定
・古いバージョンのコンフィグで設定できた項目の内、現在では設定することにあまり意味のない項目がまとめられています。レガシー設定にチェックを入れることで変更できますが、基本的にはチェックを外して無視しておいて問題ありません。
・キャラクター作成シーンを簡易グラフィックにする:チェックを外すとキャラクター作成時のムービーが静止画に変更されます。
・ハードウェアマウスカーソルを有効にする:チェックを入れると、マウスカーソルの処理をFF11ではなくパソコン側で行います。
・Media Center に対応する:Windows XP用の設定なので、Windows10では使用できません。
・特定グラフィックボードで安定化させる:かつて一部のグラフィックボードで発生していた不具合を解消する設定です。現在は不要な設定です。
FINAL FANTASY XIのファイルチェック
・ファイルチェック設定:次にFF11を起動する時に、ファイルが破損していないかの確認を行うように設定できます。このチェックで不具合が解消する場合もありますが、時間がかかるので必要な時にのみ設定してください。
デスクトップにショートカットアイコンを作成する
・ショートカットの作成:デスクトップに、このコンフィグ設定アプリケーションを起動するためのショートカットを作成します。
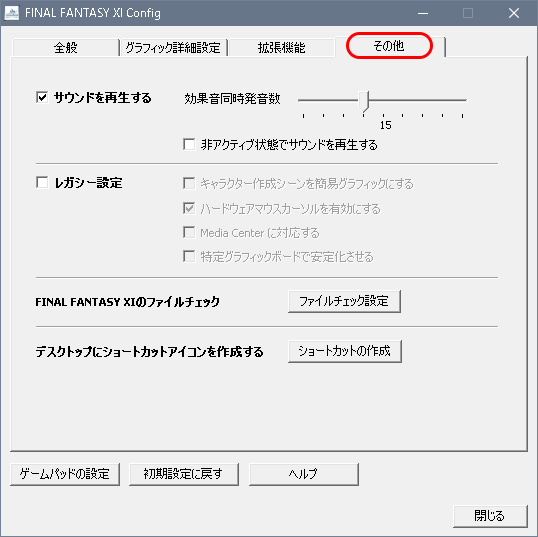
最後に、ゲームパッドの設定を行いましょう。
・ゲームパッドの設定(コンフィグウィンドウ下部):ゲームパッドのキー設定を行います。クリックして設定ウィンドウを開き、パッド有効にチェックを入れます。
左の列のキー配置は、決定の右側の▼を2回クリックする→決定に使用するパッドのボタンを押す→TABキーを押す→キャンセルに使用するボタンを押す→TABキーを押す……と設定していくとスムーズに行えます。
右列の方向キーの設定3種類は、「移動」がキャラクターの移動(3D)、「カメラ」が視点の移動(3D)、「メニュー」がメニューバーのカーソル移動(2D)となります。
通常では、「移動」に左アナログスティック、「カメラ」に右アナログスティック、「メニュー」に十字キーを使用します。
ベーシックなゲームパッドのキー配置では、下の画像のようになります。
・ゲームパッドの設定(コンフィグウィンドウ下部):ゲームパッドのキー設定を行います。クリックして設定ウィンドウを開き、パッド有効にチェックを入れます。
左の列のキー配置は、決定の右側の▼を2回クリックする→決定に使用するパッドのボタンを押す→TABキーを押す→キャンセルに使用するボタンを押す→TABキーを押す……と設定していくとスムーズに行えます。
右列の方向キーの設定3種類は、「移動」がキャラクターの移動(3D)、「カメラ」が視点の移動(3D)、「メニュー」がメニューバーのカーソル移動(2D)となります。
通常では、「移動」に左アナログスティック、「カメラ」に右アナログスティック、「メニュー」に十字キーを使用します。
ベーシックなゲームパッドのキー配置では、下の画像のようになります。

アナログスティックと十字キーの設定がうまく反映されない(上下左右に正しく動かない)時は、右上の「パッドオプション」の「SLIDER有効」「Point of View有効」「XInput有効」のチェックを入れる、もしくは外すことで正常に動く可能性があります。
お使いのゲームパッドの説明書にSLIDERやPoint of View(POVハット)、XInputの説明が書いてある場合はチェックを入れて試してみてください。(パッドにXInputの切り替えスイッチがついているものや、Xbox用のコントローラはXInputにチェックを入れてください)また、アナログモードとデジタルモードの切り替えボタンが付いているゲームパッドであれば、アナログモードになっているかどうかも確認してみてください。
詳しい説明はFF11公式サイトのヘルプページに記載されていますので、設定がうまくいかない場合はゲームパッドの説明書と合わせて確認してみてください。
また、「ForceFeedBack有効」にチェックを入れると、ゲームパッドの振動機能がONになります。戦闘以外でも色々な場面で振動することがあるので、個人的にはOFF(チェックをはずす)をおすすめします。
お使いのゲームパッドの説明書にSLIDERやPoint of View(POVハット)、XInputの説明が書いてある場合はチェックを入れて試してみてください。(パッドにXInputの切り替えスイッチがついているものや、Xbox用のコントローラはXInputにチェックを入れてください)また、アナログモードとデジタルモードの切り替えボタンが付いているゲームパッドであれば、アナログモードになっているかどうかも確認してみてください。
詳しい説明はFF11公式サイトのヘルプページに記載されていますので、設定がうまくいかない場合はゲームパッドの説明書と合わせて確認してみてください。
また、「ForceFeedBack有効」にチェックを入れると、ゲームパッドの振動機能がONになります。戦闘以外でも色々な場面で振動することがあるので、個人的にはOFF(チェックをはずす)をおすすめします。
これでコンフィグの設定は終了です。「閉じる」をクリックして変更を保存してください。お疲れさまでした。


