コンフィグの設定
コンフィグの設定を変更して保存する
まずはプレイオンラインビューアーのコンフィグから設定します。
デスクトップ左下のWindosボタンからプログラムの「P」から始まるグループの「PlayOnline」をクリックして、その中にある「PlayOnline Viewer Config」を起動します。
デスクトップ左下のWindosボタンからプログラムの「P」から始まるグループの「PlayOnline」をクリックして、その中にある「PlayOnline Viewer Config」を起動します。
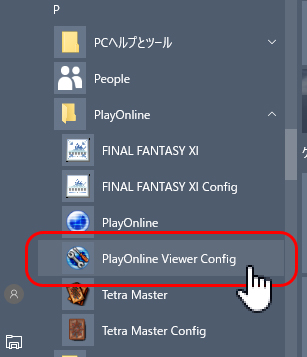
コンフィグの設定画面が開いたら、ゲームパッドを使用するにチェックを入れます。
次に「ゲームパッドの設定」をクリックします。
次に「ゲームパッドの設定」をクリックします。
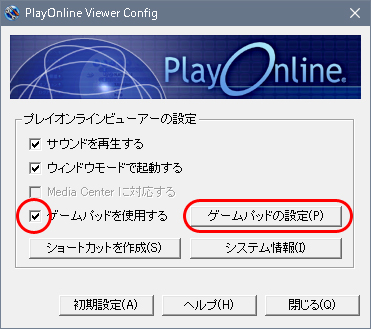
ゲームパッドの設定画面が開くので「アンカー操作の設定」をクリックします。
このアンカー操作の設定には、ゲームパッドの十字キーを割り当てましょう。
上から順に、十字キーを押しながらゲームパッドのボタンを押して認識させていきます。「Button1を押してください」と表示されていますが、このButton1にあたるボタンはゲームパッドにより変わるので、十字キーを押しながらいずれかのボタンを押して試してみてください。
最後に動作確認のウィンドウが出るので、十字キーを押してみて上下左右に正しく動くことを確認してください。
次に、「決定」「キャンセル」「ナビゲーター表示」「各メニュー表示」をパッド右側の各ボタンに設定します。
一概には言えませんが、ゲームパッド右側の4つのボタンを上下左右に分けたとすると、決定を右、キャンセルを下、ナビゲーター表示を左、各メニュー表示を上に設定すると操作しやすいと思います。
その他のキーはほぼ使用しないので、以上の設定でプレイオンラインビューアーのコンフィグ設定は終了です。
「閉じる」をクリックして変更を保存して、コンフィグを終了させてください。
このアンカー操作の設定には、ゲームパッドの十字キーを割り当てましょう。
上から順に、十字キーを押しながらゲームパッドのボタンを押して認識させていきます。「Button1を押してください」と表示されていますが、このButton1にあたるボタンはゲームパッドにより変わるので、十字キーを押しながらいずれかのボタンを押して試してみてください。
最後に動作確認のウィンドウが出るので、十字キーを押してみて上下左右に正しく動くことを確認してください。
次に、「決定」「キャンセル」「ナビゲーター表示」「各メニュー表示」をパッド右側の各ボタンに設定します。
一概には言えませんが、ゲームパッド右側の4つのボタンを上下左右に分けたとすると、決定を右、キャンセルを下、ナビゲーター表示を左、各メニュー表示を上に設定すると操作しやすいと思います。
その他のキーはほぼ使用しないので、以上の設定でプレイオンラインビューアーのコンフィグ設定は終了です。
「閉じる」をクリックして変更を保存して、コンフィグを終了させてください。
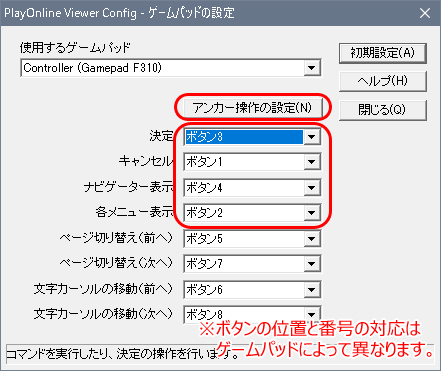
次に、FF11のコンフィグを設定します。
Windowsボタン→「P」のグループ→「PlayOnline」→「FINAL FANTASY XI Config」とクリックして、FF11のコンフィグを起動します。
Windowsボタン→「P」のグループ→「PlayOnline」→「FINAL FANTASY XI Config」とクリックして、FF11のコンフィグを起動します。
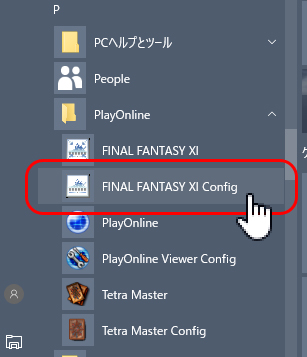
では、FF11のコンフィグを見ていきましょう。
何度か調整をすることになると思いますので、まずは「その他」タブの「ショートカットの作成」をクリックして、デスクトップからショートカットでコンフィグ設定を起動できるようにしておきましょう。
何度か調整をすることになると思いますので、まずは「その他」タブの「ショートカットの作成」をクリックして、デスクトップからショートカットでコンフィグ設定を起動できるようにしておきましょう。

まずは、最初の「全般」タブの設定からです。
<全般タブ>
画面解像度
・スクリーンモード:FF11を全画面(フルスクリーン)かウィンドウに表示させるかを選択できます。全画面だと他のアプリケーションを操作できなくなってしまうので、「ウィンドウ」がおすすめです。
・画面解像度:FF11の画面の解像度を設定します。大きいほど画面が大きく、細かくきれいになります。
モニタの解像度に合わせて調整しましょう。デスクトップ上を右クリックして「ディスプレイ設定」をクリックするとモニタの解像度が表示されるので、これよりひと回り小さいサイズに設定してください。(例:ディスプレイの解像度が1920x1080→1600x900~1680x1050)
・UIサイズ:FF11の画面全体に対して、メニューやメッセージウィンドウなどのユーザーインターフェイス(UI)をどれくらいの大きさにするかを調節します。デスクトップPCで遊ぶなら中央付近がおおむね見やすいです。
画質設定
・プリセット:次の「グラフィック詳細設定」タブで設定するテクスチャなどの品質を一括設定します。品質を個別に設定すると自動的にカスタムが選ばれますが、基本的にここで変更する必要はありません。
明るさ調整
・左にスライドさせるとゲーム画面が暗くなり、右にスライドさせると明るくなります。洞窟の中が暗すぎる時などの調整に使います。
・起動時にオープニングムービーを再生する:チェックをはずしておくと、FF11のタイトル画面の前に挿入されるオープニングムービーを飛ばすことができます。初回以降はチェックをはずしておきましょう。
<全般タブ>
画面解像度
・スクリーンモード:FF11を全画面(フルスクリーン)かウィンドウに表示させるかを選択できます。全画面だと他のアプリケーションを操作できなくなってしまうので、「ウィンドウ」がおすすめです。
・画面解像度:FF11の画面の解像度を設定します。大きいほど画面が大きく、細かくきれいになります。
モニタの解像度に合わせて調整しましょう。デスクトップ上を右クリックして「ディスプレイ設定」をクリックするとモニタの解像度が表示されるので、これよりひと回り小さいサイズに設定してください。(例:ディスプレイの解像度が1920x1080→1600x900~1680x1050)
・UIサイズ:FF11の画面全体に対して、メニューやメッセージウィンドウなどのユーザーインターフェイス(UI)をどれくらいの大きさにするかを調節します。デスクトップPCで遊ぶなら中央付近がおおむね見やすいです。
画質設定
・プリセット:次の「グラフィック詳細設定」タブで設定するテクスチャなどの品質を一括設定します。品質を個別に設定すると自動的にカスタムが選ばれますが、基本的にここで変更する必要はありません。
明るさ調整
・左にスライドさせるとゲーム画面が暗くなり、右にスライドさせると明るくなります。洞窟の中が暗すぎる時などの調整に使います。
・起動時にオープニングムービーを再生する:チェックをはずしておくと、FF11のタイトル画面の前に挿入されるオープニングムービーを飛ばすことができます。初回以降はチェックをはずしておきましょう。
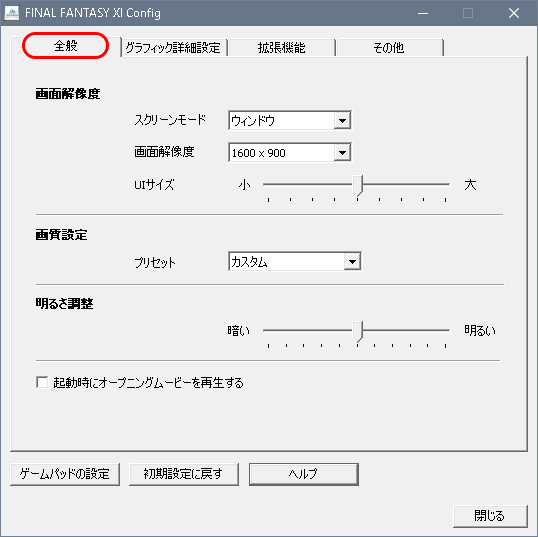
2つめのタブは、「グラフィック詳細設定」です。
<グラフィック詳細設定タブ>
スクリーン設定
・描画精度:「全般」タブの「画面解像度」で設定したサイズの中で、どれくらい細かくグラフィックを表示させるかを設定します。スライダーを右に動かすほど高精細な画質になりますが、その分パソコンの要求スペックも高くなります。画面解像度と同じ設定で遊んでみて、必要ならば調整してください。
・画面解像度の比率を維持する:チェックを入れておくと、「描画精度」で選択できる画面比率が「画面解像度」で設定したサイズと同じ比率に固定されます。チェックを外すとグラフィックの縦横の比率が変わってしまうので、基本的にチェックを入れたままでOKです。
品質
・テクスチャ品質:ライトや雲などのテクスチャの細かさを設定します。標準にするとテクスチャが荒く、動作が軽くなります。高品質にするとテクスチャがきれいに、動作が重くなります。真ん中はその中間です。実際にプレイして軽く/重く感じたらいじってみてください。
・2Dマップの表現:ゲーム内のマップを表示するテクスチャの細かさを設定します。標準では荒め、高品質にするときれいになります。動作が重いと感じたら標準に設定してください。
・フォント:文字のテクスチャの細かさを設定します。標準では荒め、真ん中だとややきれいに、高品質にすると解像度の高い別のフォントになってさらにきれいになります。高品質で動作が重いと感じたら調整してください。
・植物の動き:草木の揺れを設定します。なしでは揺れません。真ん中だと揺れます。なめらかだとよりスムーズに揺れます。なしだとさびしいので、重さが気になるなら真ん中、気にならないなら高品質に設定してください。
・遠距離表現を精細にする:チェックを入れると、遠くのものがよりきれいに表示されるようになります。多少重くなるので、動作を軽くしたい場合はチェックを外してください。
・陰影による凹凸表現を強化する:チェックを入れると、地形の凹凸の表示がきれいになります。その分重くなるので、動作が重いと感じたらチェックを外してください。
<グラフィック詳細設定タブ>
スクリーン設定
・描画精度:「全般」タブの「画面解像度」で設定したサイズの中で、どれくらい細かくグラフィックを表示させるかを設定します。スライダーを右に動かすほど高精細な画質になりますが、その分パソコンの要求スペックも高くなります。画面解像度と同じ設定で遊んでみて、必要ならば調整してください。
・画面解像度の比率を維持する:チェックを入れておくと、「描画精度」で選択できる画面比率が「画面解像度」で設定したサイズと同じ比率に固定されます。チェックを外すとグラフィックの縦横の比率が変わってしまうので、基本的にチェックを入れたままでOKです。
品質
・テクスチャ品質:ライトや雲などのテクスチャの細かさを設定します。標準にするとテクスチャが荒く、動作が軽くなります。高品質にするとテクスチャがきれいに、動作が重くなります。真ん中はその中間です。実際にプレイして軽く/重く感じたらいじってみてください。
・2Dマップの表現:ゲーム内のマップを表示するテクスチャの細かさを設定します。標準では荒め、高品質にするときれいになります。動作が重いと感じたら標準に設定してください。
・フォント:文字のテクスチャの細かさを設定します。標準では荒め、真ん中だとややきれいに、高品質にすると解像度の高い別のフォントになってさらにきれいになります。高品質で動作が重いと感じたら調整してください。
・植物の動き:草木の揺れを設定します。なしでは揺れません。真ん中だと揺れます。なめらかだとよりスムーズに揺れます。なしだとさびしいので、重さが気になるなら真ん中、気にならないなら高品質に設定してください。
・遠距離表現を精細にする:チェックを入れると、遠くのものがよりきれいに表示されるようになります。多少重くなるので、動作を軽くしたい場合はチェックを外してください。
・陰影による凹凸表現を強化する:チェックを入れると、地形の凹凸の表示がきれいになります。その分重くなるので、動作が重いと感じたらチェックを外してください。
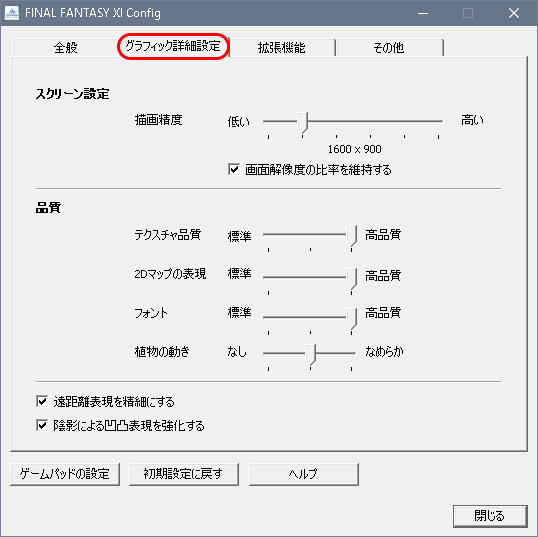
3つめのタブは、「拡張機能」です。
<拡張機能タブ>
設定およびスクリーンショットの保存フォルダ
・フォルダ指定:「参照」をクリックしてフォルダを選択してください。ここで設定したフォルダにスクリーンショットが保存されます。
・画面解像度に合わせたサイズのスクリーンショットを保存する:チェックを入れてください。チェックが入っていないと、荒く小さなスクリーンショットになってしまいます。
ゲーム内設定
・「保存」をクリックして先に進むと、マクロやマップに書いたマーカー、アイテムや魔法の並び順、装備セットやゲーム内コンフィグなどの内容を外部ファイル(.xis)に書き出すことができます。このファイルを「復元」で読み込むと、書き出した内容を復活させることができるのでインストールし直した時のためのバックアップに役立ちます。
<拡張機能タブ>
設定およびスクリーンショットの保存フォルダ
・フォルダ指定:「参照」をクリックしてフォルダを選択してください。ここで設定したフォルダにスクリーンショットが保存されます。
・画面解像度に合わせたサイズのスクリーンショットを保存する:チェックを入れてください。チェックが入っていないと、荒く小さなスクリーンショットになってしまいます。
ゲーム内設定
・「保存」をクリックして先に進むと、マクロやマップに書いたマーカー、アイテムや魔法の並び順、装備セットやゲーム内コンフィグなどの内容を外部ファイル(.xis)に書き出すことができます。このファイルを「復元」で読み込むと、書き出した内容を復活させることができるのでインストールし直した時のためのバックアップに役立ちます。
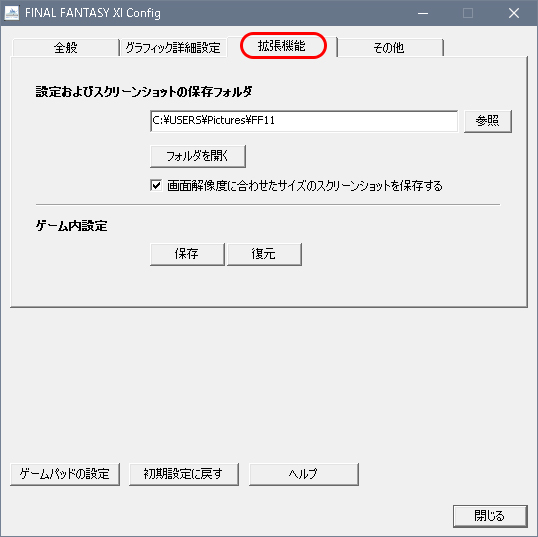
4つめは「その他」タブです。
<その他タブ>
サウンドを再生する
・効果音同時発音数:同時に鳴る効果音の上限を12~20の間で設定します。多い方が楽しい気がしますが、そんなにたくさん同時に聞き取れないのでお好きな数で設定してください。
・非アクティブ状態でサウンドを再生する:チェックを入れると、FF11以外のアプリケーションを使っている時にもFF11のBGMや効果音が鳴り続けます。例えば、FF11をやりつつブラウザで動画を見る時なども、動画の音にFF11の音が混ざり続けます。基本的にはチェックを外しておいて問題ありません。
レガシー設定
・古いバージョンのコンフィグで設定できた項目の内、現在では設定することにあまり意味のない項目がまとめられています。レガシー設定にチェックを入れることで変更できますが、基本的にはチェックを外して無視しておいて問題ありません。
・キャラクター作成シーンを簡易グラフィックにする:チェックを外すとキャラクター作成時のムービーが静止画に変更されます。
・ハードウェアマウスカーソルを有効にする:チェックを入れると、マウスカーソルの処理をFF11ではなくパソコン側で行います。
・Media Center に対応する:Windows XP用の設定なので、Windows10では使用できません。
・特定グラフィックボードで安定化させる:かつて一部のグラフィックボードで発生していた不具合を解消する設定です。現在は不要な設定です。
FINAL FANTASY XIのファイルチェック
・ファイルチェック設定:次にFF11を起動する時に、ファイルが破損していないかの確認を行うように設定できます。このチェックで不具合が解消する場合もありますが、時間がかかるので必要な時にのみ設定してください。
デスクトップにショートカットアイコンを作成する
・ショートカットの作成:デスクトップに、このコンフィグ設定アプリケーションを起動するためのショートカットを作成します。
<その他タブ>
サウンドを再生する
・効果音同時発音数:同時に鳴る効果音の上限を12~20の間で設定します。多い方が楽しい気がしますが、そんなにたくさん同時に聞き取れないのでお好きな数で設定してください。
・非アクティブ状態でサウンドを再生する:チェックを入れると、FF11以外のアプリケーションを使っている時にもFF11のBGMや効果音が鳴り続けます。例えば、FF11をやりつつブラウザで動画を見る時なども、動画の音にFF11の音が混ざり続けます。基本的にはチェックを外しておいて問題ありません。
レガシー設定
・古いバージョンのコンフィグで設定できた項目の内、現在では設定することにあまり意味のない項目がまとめられています。レガシー設定にチェックを入れることで変更できますが、基本的にはチェックを外して無視しておいて問題ありません。
・キャラクター作成シーンを簡易グラフィックにする:チェックを外すとキャラクター作成時のムービーが静止画に変更されます。
・ハードウェアマウスカーソルを有効にする:チェックを入れると、マウスカーソルの処理をFF11ではなくパソコン側で行います。
・Media Center に対応する:Windows XP用の設定なので、Windows10では使用できません。
・特定グラフィックボードで安定化させる:かつて一部のグラフィックボードで発生していた不具合を解消する設定です。現在は不要な設定です。
FINAL FANTASY XIのファイルチェック
・ファイルチェック設定:次にFF11を起動する時に、ファイルが破損していないかの確認を行うように設定できます。このチェックで不具合が解消する場合もありますが、時間がかかるので必要な時にのみ設定してください。
デスクトップにショートカットアイコンを作成する
・ショートカットの作成:デスクトップに、このコンフィグ設定アプリケーションを起動するためのショートカットを作成します。
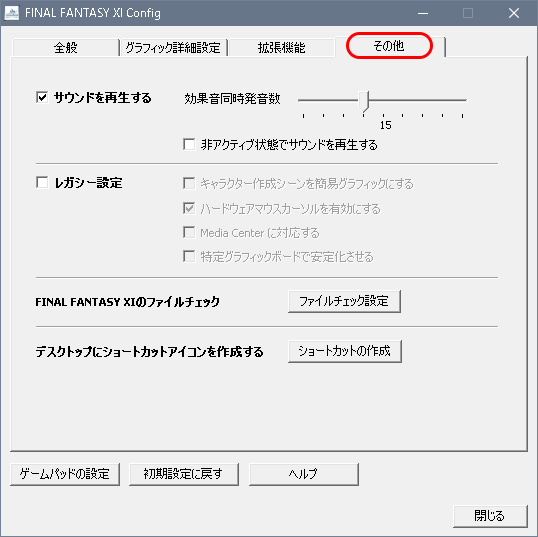
最後に、ゲームパッドの設定を行いましょう。
・ゲームパッドの設定(コンフィグウィンドウ下部):ゲームパッドのキー設定を行います。クリックして設定ウィンドウを開き、パッド有効にチェックを入れます。
左の列のキー配置は、決定の右側の▼を2回クリックする→決定に使用するパッドのボタンを押す→TABキーを押す→キャンセルに使用するボタンを押す→TABキーを押す……と設定していくとスムーズに行えます。
右列の方向キーの設定3種類は、「移動」がキャラクターの移動(3D)、「カメラ」が視点の移動(3D)、「メニュー」がメニューバーのカーソル移動(2D)となります。
通常では、「移動」に左アナログスティック、「カメラ」に右アナログスティック、「メニュー」に十字キーを使用します。
ベーシックなゲームパッドのキー配置では、下の画像のようになります。
・ゲームパッドの設定(コンフィグウィンドウ下部):ゲームパッドのキー設定を行います。クリックして設定ウィンドウを開き、パッド有効にチェックを入れます。
左の列のキー配置は、決定の右側の▼を2回クリックする→決定に使用するパッドのボタンを押す→TABキーを押す→キャンセルに使用するボタンを押す→TABキーを押す……と設定していくとスムーズに行えます。
右列の方向キーの設定3種類は、「移動」がキャラクターの移動(3D)、「カメラ」が視点の移動(3D)、「メニュー」がメニューバーのカーソル移動(2D)となります。
通常では、「移動」に左アナログスティック、「カメラ」に右アナログスティック、「メニュー」に十字キーを使用します。
ベーシックなゲームパッドのキー配置では、下の画像のようになります。

アナログスティックと十字キーの設定がうまく反映されない(上下左右に正しく動かない)時は、右上の「パッドオプション」の「SLIDER有効」「Point of View有効」「XInput有効」のチェックを入れる、もしくは外すことで正常に動く可能性があります。
お使いのゲームパッドの説明書にSLIDERやPoint of View(POVハット)、XInputの説明が書いてある場合はチェックを入れて試してみてください。(パッドにXInputの切り替えスイッチがついているものや、Xbox用のコントローラはXInputにチェックを入れてください)また、アナログモードとデジタルモードの切り替えボタンが付いているゲームパッドであれば、アナログモードになっているかどうかも確認してみてください。
詳しい説明はFF11公式サイトのヘルプページに記載されていますので、設定がうまくいかない場合はゲームパッドの説明書と合わせて確認してみてください。
また、「ForceFeedBack有効」にチェックを入れると、ゲームパッドの振動機能がONになります。戦闘以外でも色々な場面で振動することがあるので、個人的にはOFF(チェックをはずす)をおすすめします。
お使いのゲームパッドの説明書にSLIDERやPoint of View(POVハット)、XInputの説明が書いてある場合はチェックを入れて試してみてください。(パッドにXInputの切り替えスイッチがついているものや、Xbox用のコントローラはXInputにチェックを入れてください)また、アナログモードとデジタルモードの切り替えボタンが付いているゲームパッドであれば、アナログモードになっているかどうかも確認してみてください。
詳しい説明はFF11公式サイトのヘルプページに記載されていますので、設定がうまくいかない場合はゲームパッドの説明書と合わせて確認してみてください。
また、「ForceFeedBack有効」にチェックを入れると、ゲームパッドの振動機能がONになります。戦闘以外でも色々な場面で振動することがあるので、個人的にはOFF(チェックをはずす)をおすすめします。
これでコンフィグの設定は終了です。「閉じる」をクリックして変更を保存してください。お疲れさまでした。
これでFF11をプレイする下準備は終わりました。次はFF11を起動してキャラクターを作りましょう。
これでFF11をプレイする下準備は終わりました。次はFF11を起動してキャラクターを作りましょう。


