FF11をスクウェア・エニックス e-STOREからダウンロードする
(1)ダウンロードページを開く
製品版の購入手続き、もしくはフリートライアルの申し込みが完了すると、スクウェア・エニックス e-STOREからプログラムファイルのダウンロードが可能になります。
手続き完了ページの「ダウンロード画面へ」と書かれた青いボタンをクリックします。
※途中でFF11のダウンロードページを閉じてしまっても、「スクウェア・エニックス e-STORE」(クリックでサイトを開きます)から再度ダウンロードページへ戻ることができます。
スクウェア・エニックスアカウントでログインして「マイページ」→「購入履歴一覧」に進み、「詳細」をクリックして「ダウンロード画面へ」と書かれた青いボタンをクリックしてください。
手続き完了ページの「ダウンロード画面へ」と書かれた青いボタンをクリックします。
※途中でFF11のダウンロードページを閉じてしまっても、「スクウェア・エニックス e-STORE」(クリックでサイトを開きます)から再度ダウンロードページへ戻ることができます。
スクウェア・エニックスアカウントでログインして「マイページ」→「購入履歴一覧」に進み、「詳細」をクリックして「ダウンロード画面へ」と書かれた青いボタンをクリックしてください。
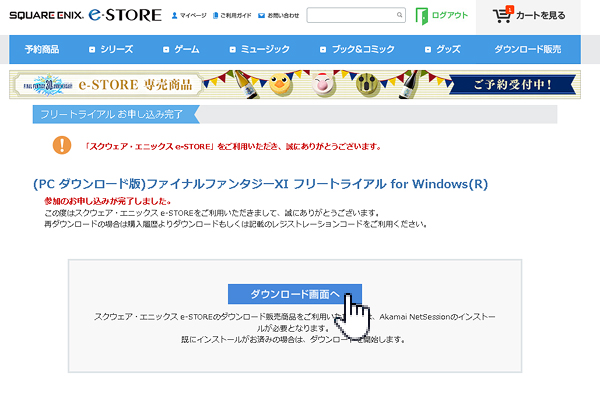
(2)ダウンロードを開始する
次に出てくる画面で「ダウンロード開始」と書かれた赤いボタンをクリックします。
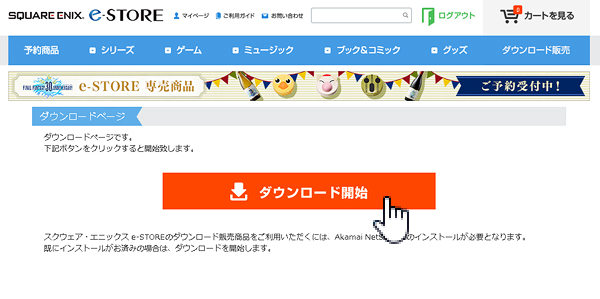
(3)ダウンロード用アプリをダウンロードする
下の画像のような表示が出るので、FF11のダウンロードに必要な「Akamai NetSession Interface」というアプリをダウンロードします。
「インストーラをダウンロードする。」のリンクをクリックして、アプリを保存してください。このアプリは、お使いのブラウザのダウンロードフォルダに保存されます。
もしどこに保存されたかわからない場合は、以下の設定から保存先をデスクトップなどのわかりやすい場所に変更して、もう一度「インストーラをダウンロードする。」のリンクをクリックして保存してください。
<ダウンロードフォルダの設定>
・Internet Explorerの場合:ツール(右上の歯車のアイコン)→ダウンロードの表示→オプション(左下)→「参照」をクリックして保存先を選択する→OKをクリック→閉じるをクリック
・Microsoft Edgeの場合:右上の「…」のアイコンをクリック→設定をクリック→「詳細設定を表示」をクリック→ダウンロードの欄の「変更」をクリック→保存先を選択する→「…」のアイコンをクリックして閉じる
・Firefoxの場合:ツール→オプション→「一般」タブ→ダウンロード欄の「次のフォルダーに保存する」をクリック→「参照」をクリックして保存先を選択する→オプションを閉じる
・Google Chromeの場合:右上の「・」が3つ縦に並んだアイコンをクリック→設定をクリック→一番下の「詳細設定」をクリック→ダウンロードの欄の「変更」をクリックして保存先を選択する→設定タブを閉じる
・Operaの場合:左上の赤いOのロゴマークをクリック→ダウンロードの欄の「変更」をクリックして保存先を選択する→設定タブを閉じる
※これらの設定は2017年9月時点での設定方法です。ブラウザのアップデートにより変更される場合があります。
「インストーラをダウンロードする。」のリンクをクリックして、アプリを保存してください。このアプリは、お使いのブラウザのダウンロードフォルダに保存されます。
もしどこに保存されたかわからない場合は、以下の設定から保存先をデスクトップなどのわかりやすい場所に変更して、もう一度「インストーラをダウンロードする。」のリンクをクリックして保存してください。
<ダウンロードフォルダの設定>
・Internet Explorerの場合:ツール(右上の歯車のアイコン)→ダウンロードの表示→オプション(左下)→「参照」をクリックして保存先を選択する→OKをクリック→閉じるをクリック
・Microsoft Edgeの場合:右上の「…」のアイコンをクリック→設定をクリック→「詳細設定を表示」をクリック→ダウンロードの欄の「変更」をクリック→保存先を選択する→「…」のアイコンをクリックして閉じる
・Firefoxの場合:ツール→オプション→「一般」タブ→ダウンロード欄の「次のフォルダーに保存する」をクリック→「参照」をクリックして保存先を選択する→オプションを閉じる
・Google Chromeの場合:右上の「・」が3つ縦に並んだアイコンをクリック→設定をクリック→一番下の「詳細設定」をクリック→ダウンロードの欄の「変更」をクリックして保存先を選択する→設定タブを閉じる
・Operaの場合:左上の赤いOのロゴマークをクリック→ダウンロードの欄の「変更」をクリックして保存先を選択する→設定タブを閉じる
※これらの設定は2017年9月時点での設定方法です。ブラウザのアップデートにより変更される場合があります。
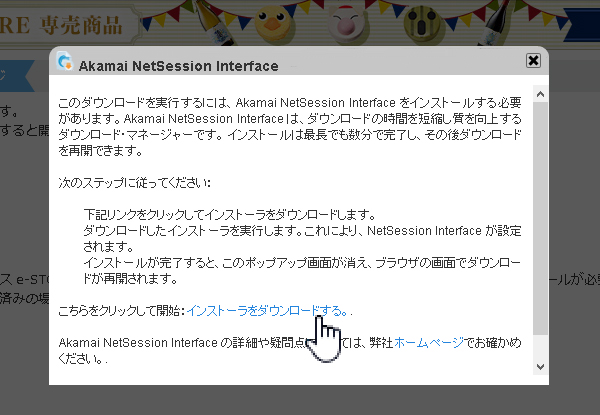
(4)ダウンロード用アプリをインストールする
次に、ダウンロードしたアプリをインストールします。
(3)でダウンロードした「installer.exe」をダブルクリックします。開いた画面で「同意する」を選択して、「次へ」をクリックすると、自動的にインストールが開始されます。
「インストールが完了しました。」というウィンドウが出てきたら「閉じる」をクリックします。
(3)でダウンロードした「installer.exe」をダブルクリックします。開いた画面で「同意する」を選択して、「次へ」をクリックすると、自動的にインストールが開始されます。
「インストールが完了しました。」というウィンドウが出てきたら「閉じる」をクリックします。
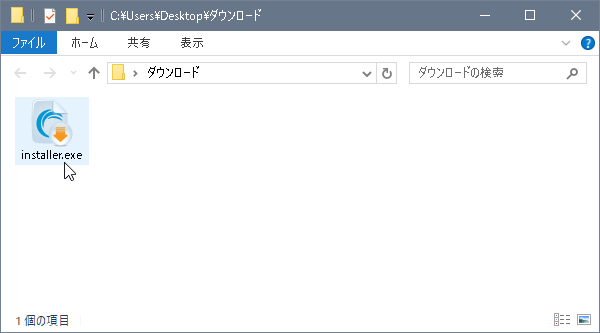
(5)FF11のダウンロードに戻る
FF11のダウンロードが可能な状態になったので、FF11のダウンロードページに戻ります。
(3)で表示されていたAkamai NetSession Interfaceのウィンドウは消えているので(消えていない場合は×を押して消してください)、「ダウンロード開始」と書かれた赤いボタンをクリックします。保存先を選ぶ画面になるので、わかりやすい場所を選択します。
FF11のダウンロードが始まると、赤いボタンに書かれた文字が「ダウンロード中」に変わり、その下にダウンロードの進行具合を表示するゲージが現れます。ダウンロードは2分ほどで終わります。
ダウンロードが始まらない場合は「Akamai NetSession Interface」が正常にインストールされていない可能性があるので、ブラウザの戻るボタンをクリックしてもう一度(2)へ戻ってください。
(3)で表示されていたAkamai NetSession Interfaceのウィンドウは消えているので(消えていない場合は×を押して消してください)、「ダウンロード開始」と書かれた赤いボタンをクリックします。保存先を選ぶ画面になるので、わかりやすい場所を選択します。
FF11のダウンロードが始まると、赤いボタンに書かれた文字が「ダウンロード中」に変わり、その下にダウンロードの進行具合を表示するゲージが現れます。ダウンロードは2分ほどで終わります。
ダウンロードが始まらない場合は「Akamai NetSession Interface」が正常にインストールされていない可能性があるので、ブラウザの戻るボタンをクリックしてもう一度(2)へ戻ってください。
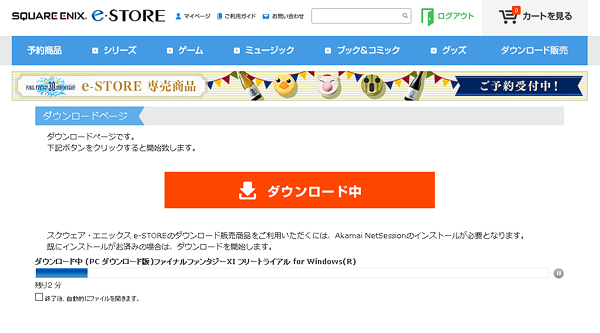
(6)FF11ダウンロード完了
FF11のダウンロードが完了すると、赤いボタンの文字が「ダウンロード終了」に変わります。
赤いボタンの下の「開く……」の文字リンクをクリックして、ダウンロードしたFF11のファイルを開きます。
赤いボタンの下の「開く……」の文字リンクをクリックして、ダウンロードしたFF11のファイルを開きます。
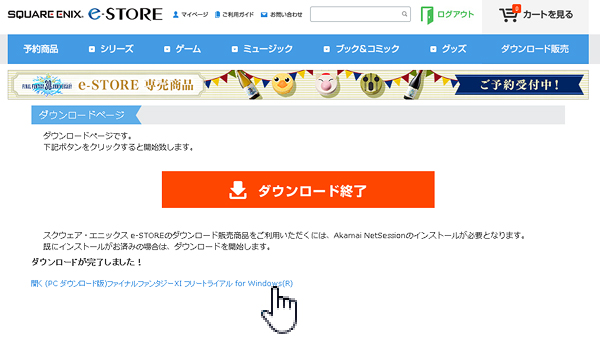
(7)FF11のファイルを開く
下の画像のようなウィンドウが出るので、「開く」をクリックします。
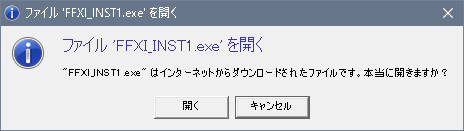
(8)FF11のファイルを解凍する
ダウンロードしたFF11のファイルは圧縮されているので、解凍してインストールできる状態にします。
下の画像のようなウィンドウが開くので、「インストール」をクリックします。インストール先は、特別な理由がない限り変える必要はありません。
解凍が終わると「ユーザーアカウント制御」のウィンドウが出るので「はい」をクリックします。
下の画像のようなウィンドウが開くので、「インストール」をクリックします。インストール先は、特別な理由がない限り変える必要はありません。
解凍が終わると「ユーザーアカウント制御」のウィンドウが出るので「はい」をクリックします。
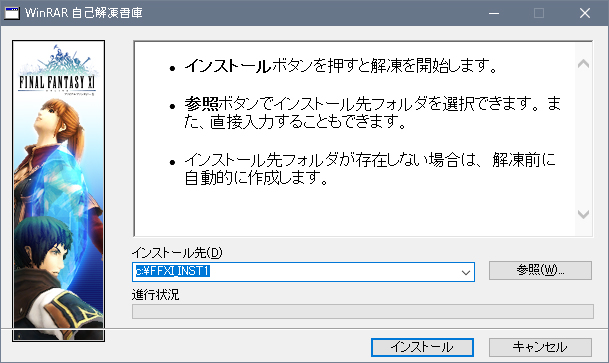
(9)プレイオンラインビューアーのインストール
解凍されたFF11のプログラムが開始されると、下のようなウィンドウが出てきます。
FF11をインストールしたくなりますが、その前に「プレイオンラインビューアー及びテトラマスターのインストール」をクリックします。
FF11はプレイオンラインというシステムを通してログイン・プレイする仕組みになっているため、プレイオンラインビューアーのインストールが必要です。
「プレイオンラインビューアー及びテトラマスターのインストール」をクリックしたら、「次へ」「同意する」をクリックして先に進んでいきます。
インストール先のフォルダは特に理由がなければ変える必要はありません。また、ショートカットも特に理由がなければ作る必要はありません。
FF11をインストールしたくなりますが、その前に「プレイオンラインビューアー及びテトラマスターのインストール」をクリックします。
FF11はプレイオンラインというシステムを通してログイン・プレイする仕組みになっているため、プレイオンラインビューアーのインストールが必要です。
「プレイオンラインビューアー及びテトラマスターのインストール」をクリックしたら、「次へ」「同意する」をクリックして先に進んでいきます。
インストール先のフォルダは特に理由がなければ変える必要はありません。また、ショートカットも特に理由がなければ作る必要はありません。
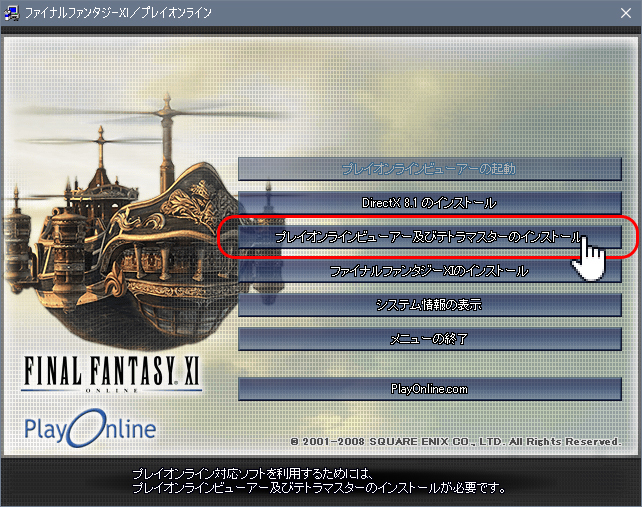
(10)ファイナルファンタジーXIのインストール
次に、FF11をインストールします。
「ファイナルファンタジーXIのインストール」をクリックして、「次へ」「はい」をクリックして先に進みます。
こちらも、インストール先のフォルダは特に理由がなければ変える必要はありません。
FF11のショートカットは作っておくことをおすすめします。
インストール中は天野喜孝さんのイラストやゲーム画面のスクリーンショットが表示されます。これらを眺めつつ、少しお待ちください。
インストールが完了して元の画面に戻ってきたら、「メニューの終了」を選んでインストールプログラムを閉じます。
「ファイナルファンタジーXIのインストール」をクリックして、「次へ」「はい」をクリックして先に進みます。
こちらも、インストール先のフォルダは特に理由がなければ変える必要はありません。
FF11のショートカットは作っておくことをおすすめします。
インストール中は天野喜孝さんのイラストやゲーム画面のスクリーンショットが表示されます。これらを眺めつつ、少しお待ちください。
インストールが完了して元の画面に戻ってきたら、「メニューの終了」を選んでインストールプログラムを閉じます。
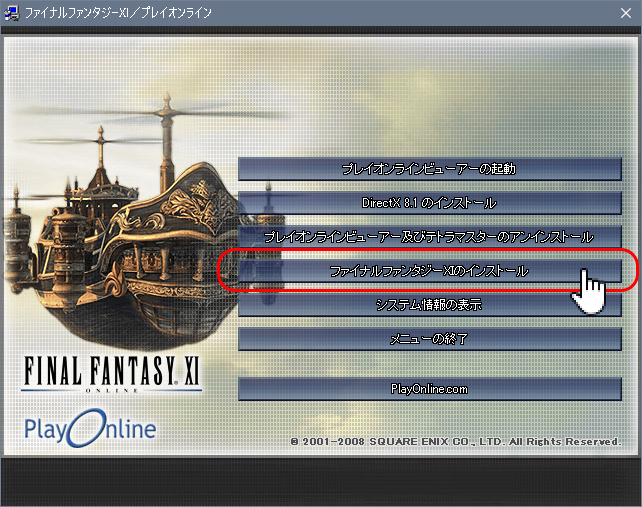
これで、スクウェア・エニックス e-STOREからのFF11のダウンロード・インストールは完了です。
―


